Nosso sistema dispõe de recurso para gerenciamento de Ordens de Serviço, recurso este que é muito útil para Oficinas, Assistências Técnicas e demais empresas que trabalham com Ordens.
Por padrão o sistema vem com o recurso desabilitado, já quem nem todas as empresas que prestamos serviço possuem áreas que façam uso de O.S.
Para ativar o recurso, acesse: Engeinteg > Utilitários > Parâmetros. Na tela de pesquisa, pesquise pelo termo USA_OS, clique em alterar, altere o “valor da string” de “N” (não) para “S” (sim).
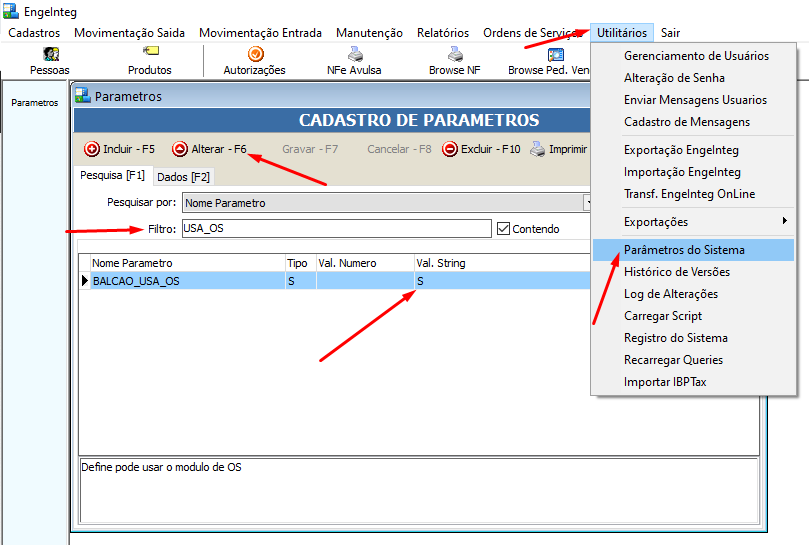
Feito isso, saia dos sistemas Engeinteg e Balcão e entre novamente.
CADASTRANDO OS TIPOS E AS ETAPAS DA O.S.
Tipo de O.S. é o tipo de atendimento que será executado, exemplo para empresas de informática: Manutenção de Notebook, Manutenção em Placa Mãe, Troca de HD, Troca de Tonner, etc…
Exemplo para oficinas: Alinhamento e Balanceamento, Troca de Óleo, Revisão, Serviço de Suspensão e etc.
Para cadastrar o tipo de OS, basta acessar Engeinteg > Cadastro > Ordem de Serviço > Tipo de OS > Botão Incluir.
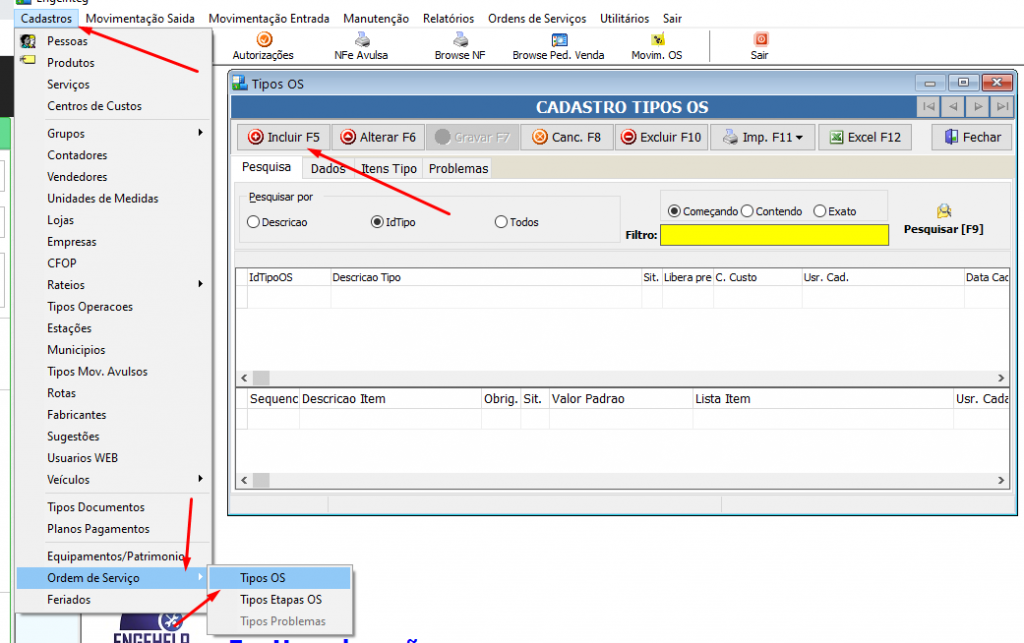
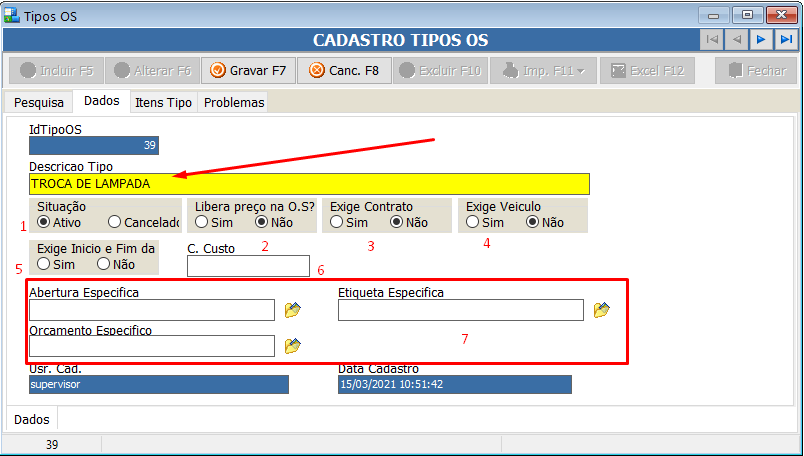
Na tela de cadastro, para os menos detalhistas, basta inserir a descrição do tipo (o nome que você quer que apareça na abertura da OS).
Para os mais detalhistas e que exigem maior controle, algumas opções de configuração estão disponíveis:
- Situação: Se este tipo de OS está ativo ou inativo.
- Se vai ser possível alterar o preço dos produtos e serviços nesta OS. Em caso negativo, o sistema não permitirá mudar os preços.
- Exige contrato: por padrão vem marcado como “não”. Esta opção é indicada para quem trabalha com contrato de prestação de serviço. Isso faz com que o tipo de OS fique restrita ao uso de contratos (temos um módulo de contratos a parte).
- Exige veículo: Abrirá um campo para informar o veículo da Empresa que irá atender esta OS. O veículo deve ter cadastro prévio.
- Exige início e fim: Exigirá que o técnico preencha a data/hora de inicio e fim da avaliação da OS. Serve para computador o tempo investido para tratar a demanda da OS.
- Centro de Custo: Em qual centro de custo os valores desta OS serão computados (serve para relatórios financeiros).
- Área para cadastro de modelos específicos, desenvolvidos pelo nosso time de programadores. Serve para clientes que solicitam mudar o layout (aparência) da impressão da OS.
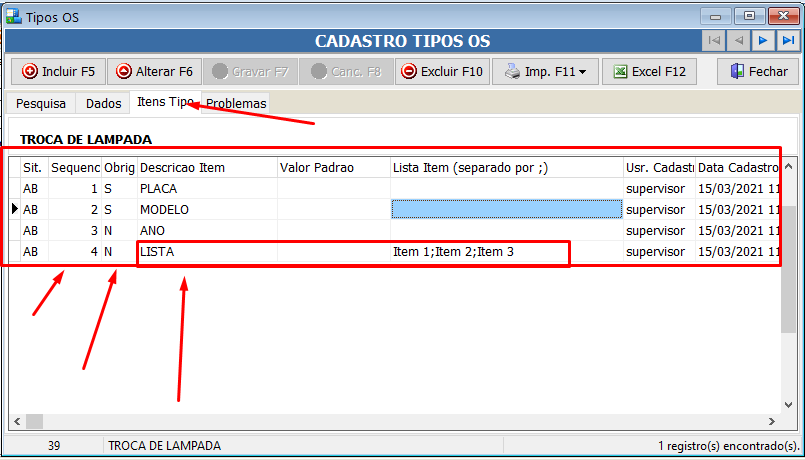
Ainda na tela de Cadastro de Tipo de OS, desta vez na aba “Itens tipo” é possível incluir dados que serão solicitados durante a abertura da OS com aquele tipo. Na imagem acima pedimos Placa, Modelo e Ano. Estes campos marcamos como obrigatórios, ou seja, o técnico que abrir a OS terá que informar este dados para prosseguir com a abertura.
Além deste 3 itens, cadastramos um quarto item como não obrigatório. Ele é um item do tipo lista. O que define uma lista é o campo Lista Item, onde cada item é cadastrado separado por ponta e virgula (;).
Para cadastrar a etapa da OS, basta acessar Engeinteg > Cadastro > Ordem de Serviço > Tipos de Etapa da OS > Botão Incluir.
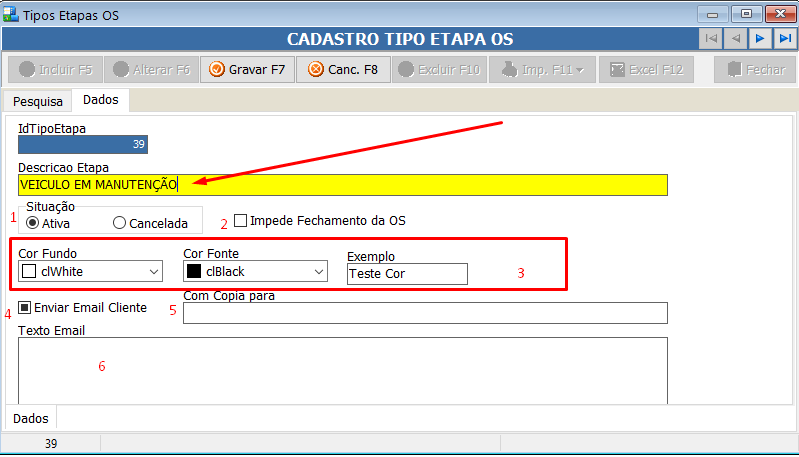
Seguindo o mesmo conceito do cadastro de Tipos de OS, as etapas podem ser gravadas apenas incluindo uma descrição, mas recomendamos ajustar os demais itens disponíveis:
- Situação: Ativa ou inativa o uso desta etapa.
- Ao ser mercado, impede que a OS seja fechada naquela etapa, exemplo: Veiculo em manutenção: a OS teoricamente só pode ser fechada (faturada) quando entrar em etapa do tipo “Concluído” ou algo similar. Quando você marca esta opção, se alguém tentar faturar a OS, não vai conseguir até que seja inclusa uma etapa que permita.
- Este bloco permite definir as cores de marcação da etapa. Isso auxilia na parte visual, pois permite cadastrar cores para cada etapa da OS> Neste exemplo deixamos a cor de fundo branca, com fonte preta. Ao ver uma linha com esta coloração entendemos que está na etapa que criamos.
- Se o email da loja estiver cadastrado no cadastro de lojas e esta opção estiver marcada, o sistema enviará um email para o cliente (se este tiver email cadastrado) informando sobre a mudança na etapa da OS. Pode ser enviad uma copia para um email especifico (item 5) e a mensagem pode ser personalizada no item 6.
TRABALAHNDO COM O.S. VIA ENGEINTEG
Para incluir, gerenciar, movimentar e pesquisar as Ordens de Serviços, basta acessar Engeinteg > Botão Movim. OS:
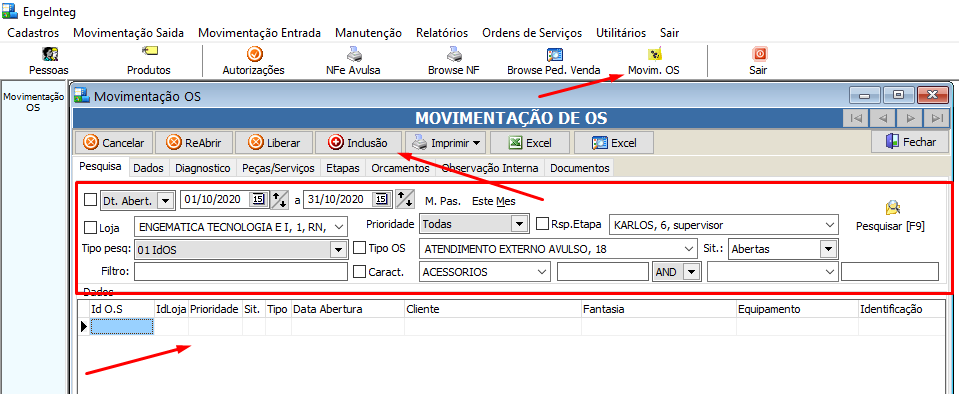
Nesta tela podemos gerenciar de forma geral as OS, desde a abertura ao fechamento da ordem.
Temos uma área repleta de filtros para busca/pesquisa: podemos pesquisar por datas e períodos, loja, prioridade, etapa, tipo de OS, situação, e uma dezena de filtros de tipo de pesquisa.
Na grade abaixo dos campos de pesquisa temos a relação de Ordens de Serviço de acordo com o que foi pesquisado. Nesta grade é feita as operações desejadas, seja a inserção de um diagnóstico, de peças e serviços a serem cobrados, mudança de etapa e etc.
CRIANDO E MOVIMENTANDO AS ORDENS DE SERVIÇOS
Para abrir uma OS, basta clicar no botão incluir na tela de Movim. OS:
Após clicar, basta preencher os dados solicitados: Recepcionista que está abrindo a OS, Cliente que está demando o serviço (caso não tem cadastro, abrirá uma tela para cadastrar), seleção do tipo de OS (cadastramos a Troca de Lampada), o tipo de prioridade (serve para determinar qual cliente tem mais prioridade), a previsão de entrega ou término do serviço, a descrição da solicitação, a observação (não obrigatória) e os campos que cadastramos nos itens do tipo de OS.
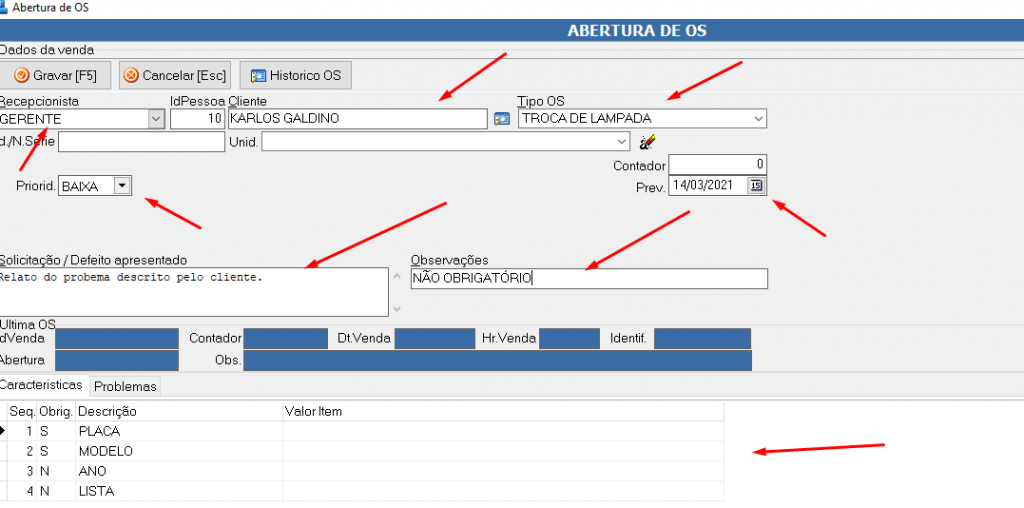
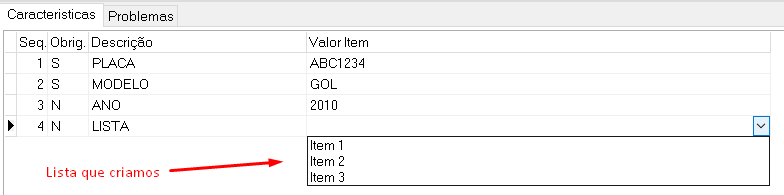
Após preencher, é só gravar. Será gerado o numero da OS, bem como a impressão do documento com os dados da Ordem.
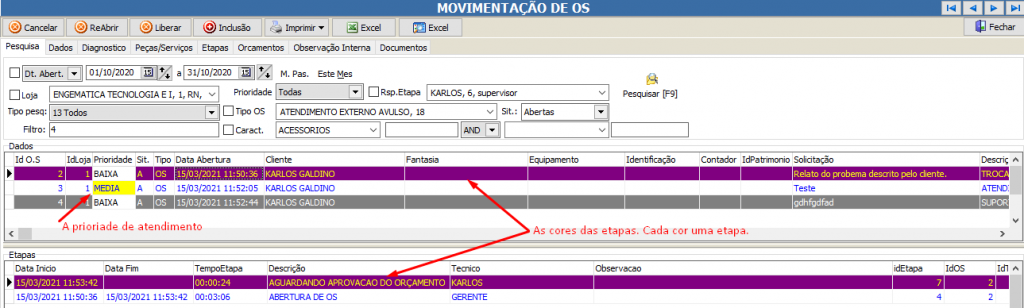
A medida em que as Ordens são criadas, vão sendo listadas na grade. É possível gerenciar apenas vendo as cores. A prioridade média ficou destacada em amarelo. Neste exemplo, cada uma das 3 Ordens está em uma etapa diferente, a primeira que está selecionada está na cor roxa/amarela que corresponde a “Aguardando aprovação do orçamento”. Fica fácil observar como está o andamento da Ordem.
Na parte superior, separamos a navegação por abas: Pesquisa, Dados, Diagnóstico, Peças e Serviços e etc. Vejamos como trabalhar em cada uma destas abas:
ABA DADOS
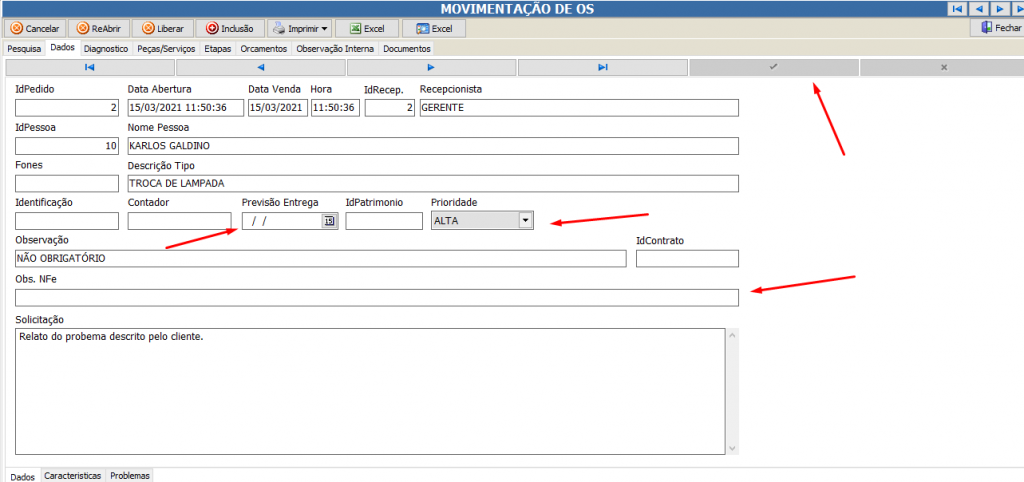
Aqui é possível rever os dados cadastrados no ato da abertura, bem como fazer algumas alterações, como a data de previsão de entrega, prioridade, Observação para constar na Nota, etc.
Ao final da tela, temos no canto inferior esquerdo sub-abas com as características que preenchemos.
ABA DIAGNÓSTICO
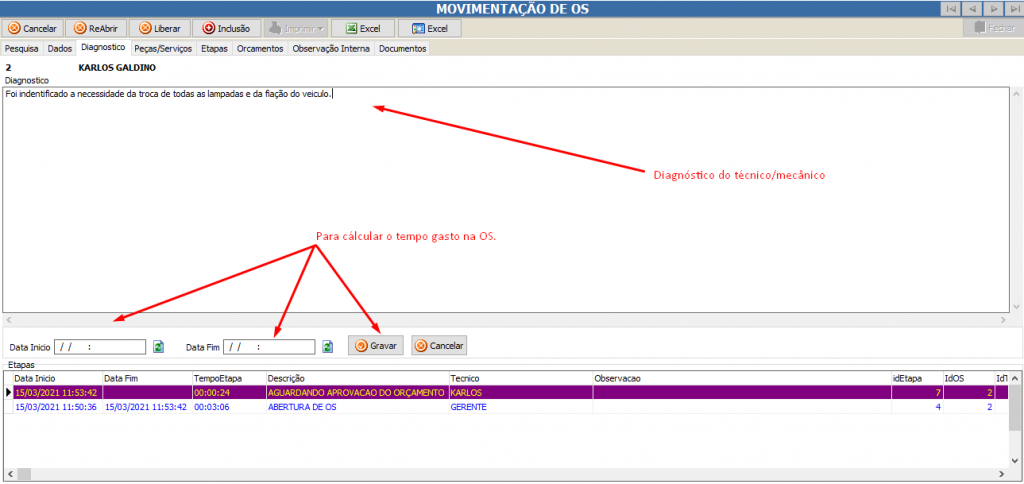
ABA SERVIÇOS
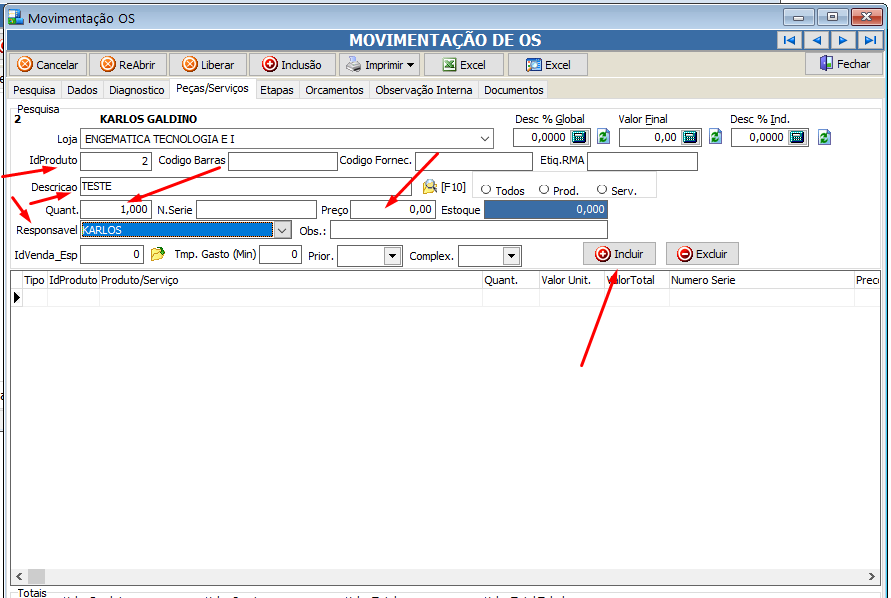
Nesta tela é inseridos os produtos, peças e os serviços. Pode ser pesquisado por id ou por descrição. Deve ser informado a quantidade e o valor. Para serviços, precisa ser informado a Prioridade e a Complexidade (servem para análise de desempenho dos técnicos/mecânicos).
Nesta tela é possível aplicar descontos individuais (item a item) ou de forma global (em todos os itens de forma simultânea).
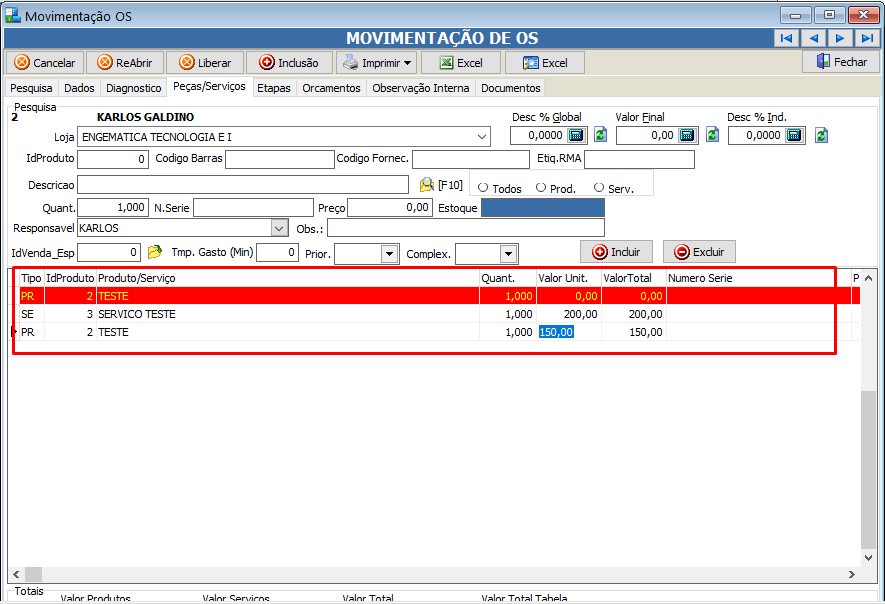
ABA ETAPAS
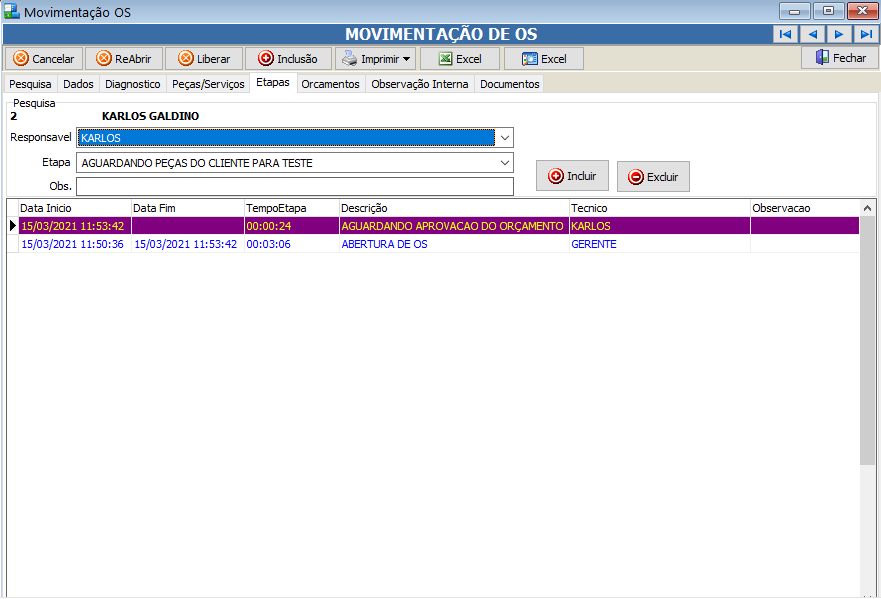
Área onde é alterado a etapa atual da OS e o técnico responsável pela mudança.
As próximas 3 abas são para controle interno: Orçamentos (para gerar Orçamentos para o cliente), Observação interna (para comentários que não vão ser inseridos diretamente na OS) e Documentos para anexar documentos digitais de quaisquer natureza (mp3, docs, planilhas, etc).
TRANSFORMANDO UMA O.S. EM UMA VENDA (FATURANDO)
Para faturar uma ordem de serviço, ou seja, transformar ela em um pedido de venda ou em uma venda é simples. Para transformar em um pedido basta utilizar o balcão e para transformar em uma venda, usar o PDV.
O processo é similar em abas as aplicações, a diferença é que um gera só o pedido de venda, sem gerar contas financeiras e sem registrar saldo no caixa e o outro conclui a venda, registrando as contas a receber e o saldo do caixa.
Para que isso possa ocorrer, a OS deve está em uma etapa que permita fechamento, exemplo “Concluída”:
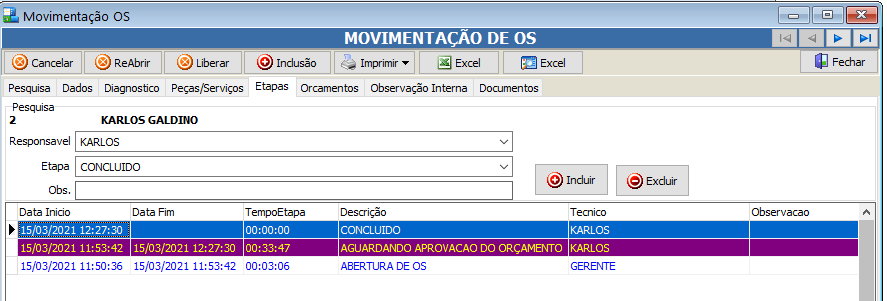
PROCESSO NO BALCÃO:
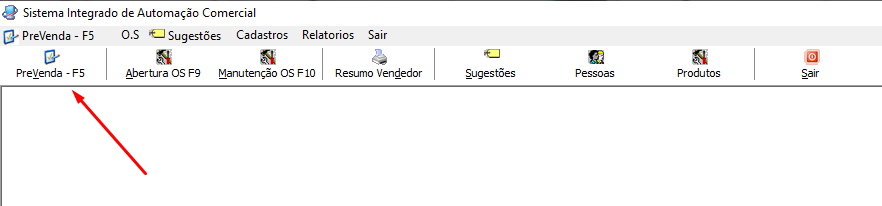
Pressionar o botão pré venda, na tela de venda, clicar no botão OS e selecionar a Ordem de Serviço que deseja criar o pedido de venda.
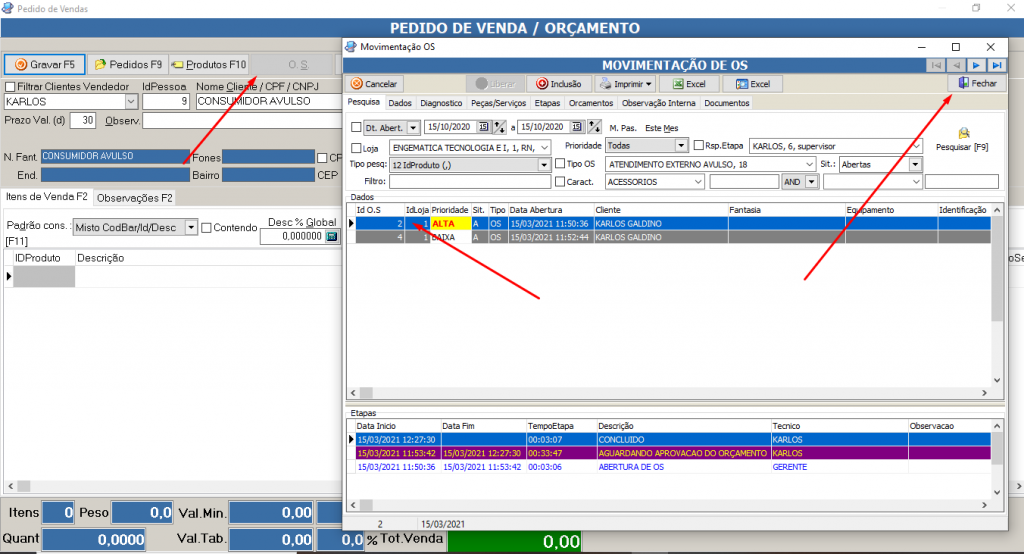
Será carregado o pedido com os dados já preenchidos na OS:
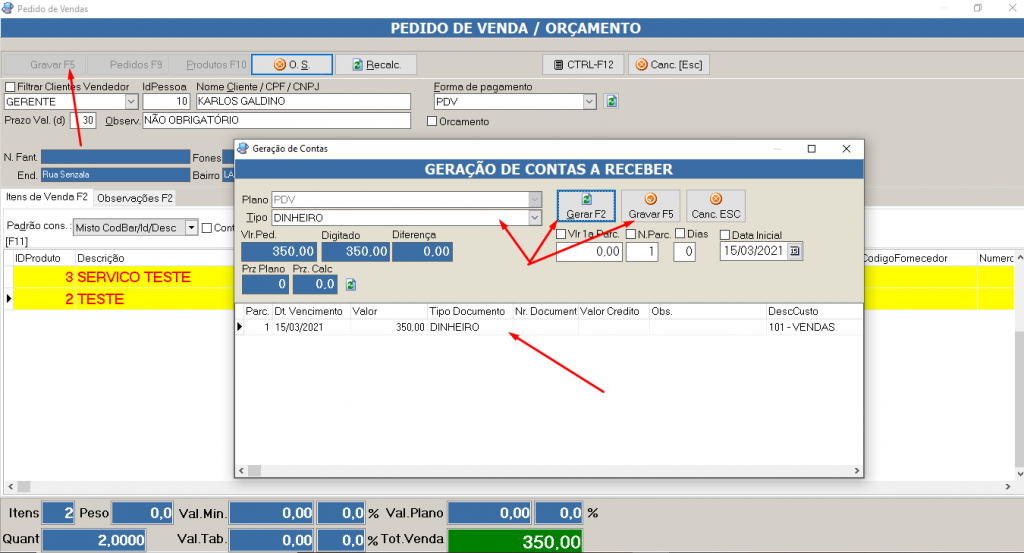
Basta clicar em Gravar, depois selecionar a forma de pagamento (dinheiro, cheque, cartão, etc), a forma de parcelamento, clicar em gerar para gerar as contas e gravar para salvar o pedido.
O sistema retornará o numero do pedido grava que deve ser igual ao numero da OS e também gerará o documento com os dados do pedido. Esse documento pode ser impresso se desejar. Pronto! O pedido está pronto para passar (registrar) no caixa.
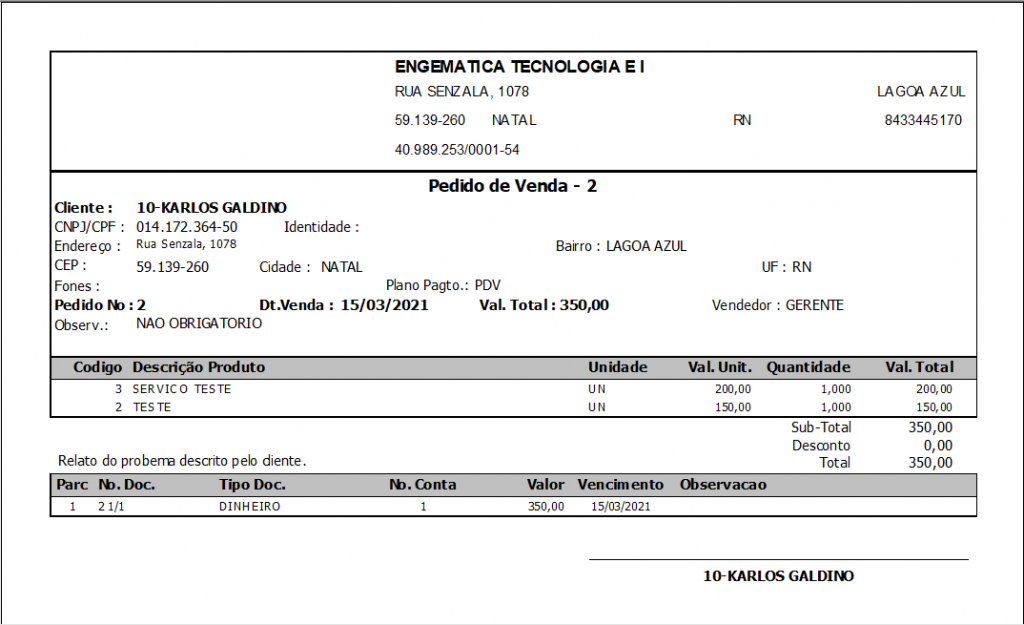
PROCESSO FEITO NO PDV(CAIXA):
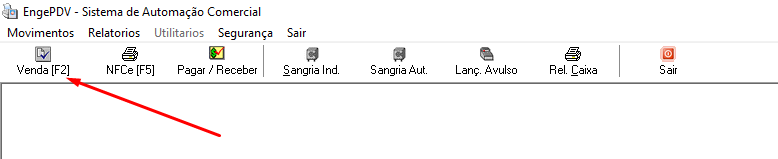
O processo é identifico ao realizado no balcão, a diferença é que ao gerar as contas é possível emitir documento fiscal (cupom o danfe) e ao gravar, mesmo que sem o documento fiscal, é registrado o saldo no caixa.
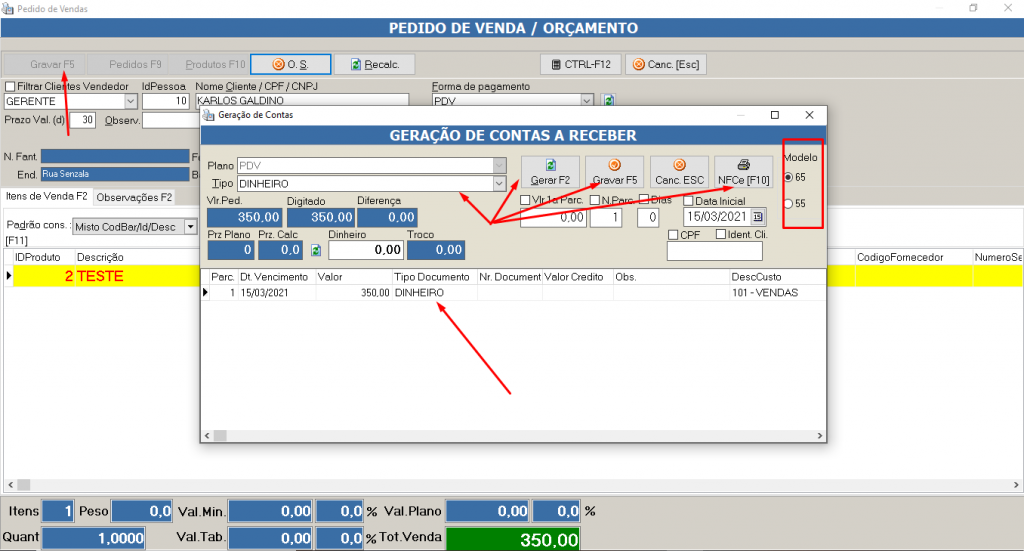
Ao lado direito da tela é possível escolher o tipo de documento fiscal que será emitido ao concluir a venda. Se desejar pode apenas gravar o pedido para emitir a nota posteriormente.
A emissão de documento fiscal em casos de pedidos gravados (não faturados) deve ser feita pela tela de Browse de Pedidos de Venda do Engeinteg. Nele é possível emitir nota fiscal de produtos e de serviços. Se for pela prefeitura de Natal, temos integração com o DIRECTA NATAL.