INSTRUÇÃO DE TRABALHO #ENGE1001
Objetivo: Fornecer conhecimento básico sobre o processo de gerenciamento de estoques (Fiscal e Reservado) através de pedido de compra e entrada de nota fiscal.
Tarefa: Entrada de Produtos no Estoque
Responsável: Gestor de Estoque, Gerente de Loja e afins.
Sistemas, recursos e arquivos necessários:
- EngeInteg (obrigatório)
- Balcão (opcional)
- DFe (opcional)
- XML (opcional)
Conceito básico: O Sistema de Gestão de Estoque da Engemática trabalha com dois estoques: Estoque Reservado e Estoque Fiscal.
O estoque reservado tem o objetivo de gerenciar o estoque administrativo, ou seja, realizar a reserva dos produtos oriundos de um pedido de venda.
No processo de venda é gerado um pedido de venda e através deste pedido de venda é feita a baixa do produto no estoque reservado. Com isso, o produto fica reservado aguardando a emissão da Nota Fiscal de venda.
Já o Estoque Fiscal, como o nome sugere, é o estoque físico da loja. Ele gerencia o estoque a partir da movimentação de documentos fiscais na empresa. A baixa deste estoque ocorre no ato da geração da saída da nota. É nele que é registrada todas as operações que serão enviadas no SPED FISCAL.
Etapas / Processos:
1 – Abra o Engeinteg e navegue até Movimentação de Entrada > Pedidos de Compra ou “Shift + F6“;
2 – Escolha a forma de importação dos dados: Via XML (arquivo previamente baixado do site da receita) ou via DFe (manifesto de operações fiscais).

2.1 – Caso opte pelo uso do arquivo XML, selecione a opção “Imp. XML” na lateral esquerda da tela de “Recuperação de XML“, em seguida localize o arquivo XML em seu computador e pressione o botão “Abrir” para carregar o conteúdo do arquivo.
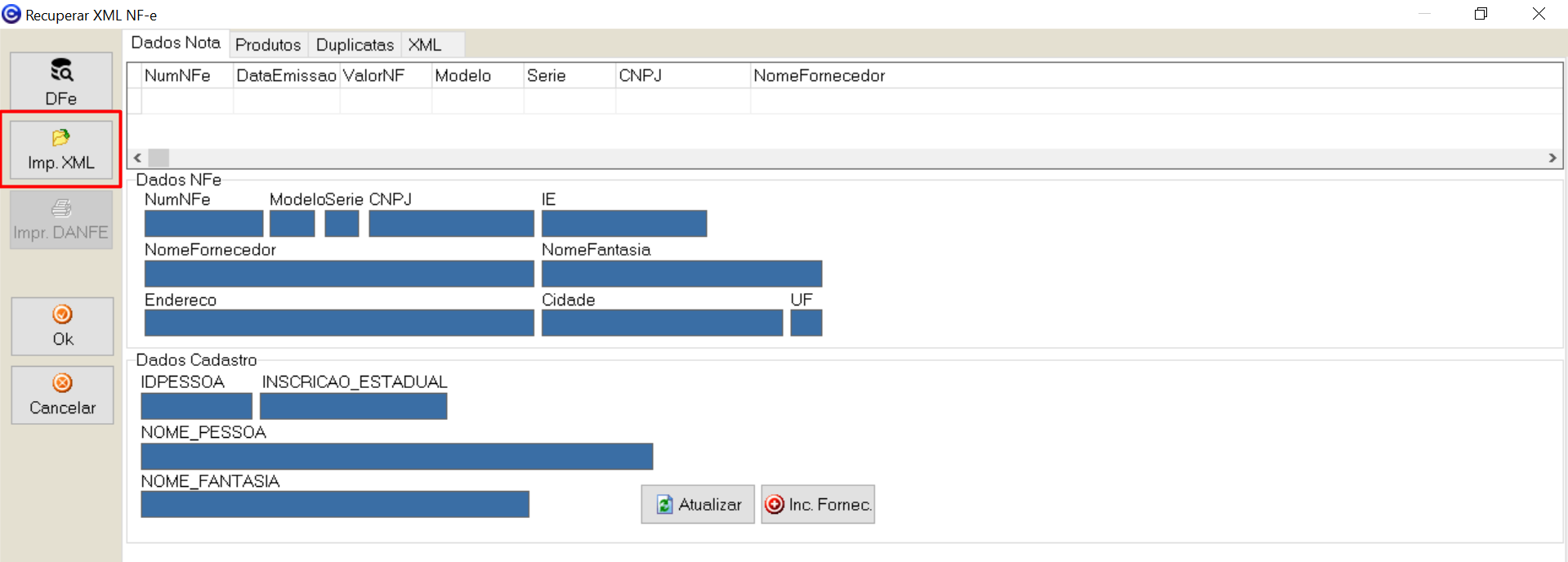
2.2 – Caso a entrada seja feita via DFe, selecione a opção “Imp. DFe” e em seguida selecionar o período desejado.
Observação: O DFe é um recurso disponibilizado pelo Ministério da Fazenda e pode ter limitações como bloqueios de consultas ou inoperabilidade. Para obter dados atualizados das notas emitidas contra seu CNPJ, é necessário realizar a consulta utilizando o botão “Consultar”. Não é recomendado realizar consultas em intervalos menores do que 1 h.
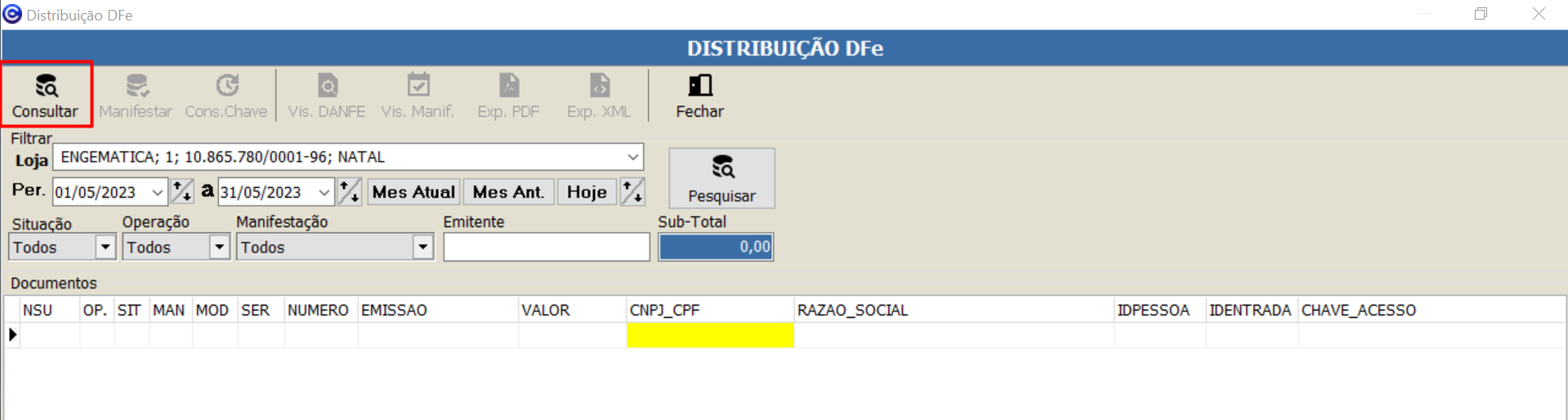
Após localizar a nota desejada, realize o manifesto da operação (caso não esteja manifestado) e em seguida dê um duplo clique na nota para prosseguir com a entrada.
3 – Após ter selecionado a nota a qual deseja dar entrada, via XML ou Manifesto, o sistema apresentará algumas perguntas e/ou alertas inerentes ao processo. É fundamental que você leia com atenção e interaja com os botões de acordo com o que se enquadre em seu cenário operacional.
4 – O sistema fará a checagem do fornecedor e dos produtos. Caso não localize cadastros relacionados, solicitará o cadastramento dos dados.
4.1 – Cadastro de Fornecedor: Leia com atenção a pergunta exibida em tela e confirme para prosseguir.
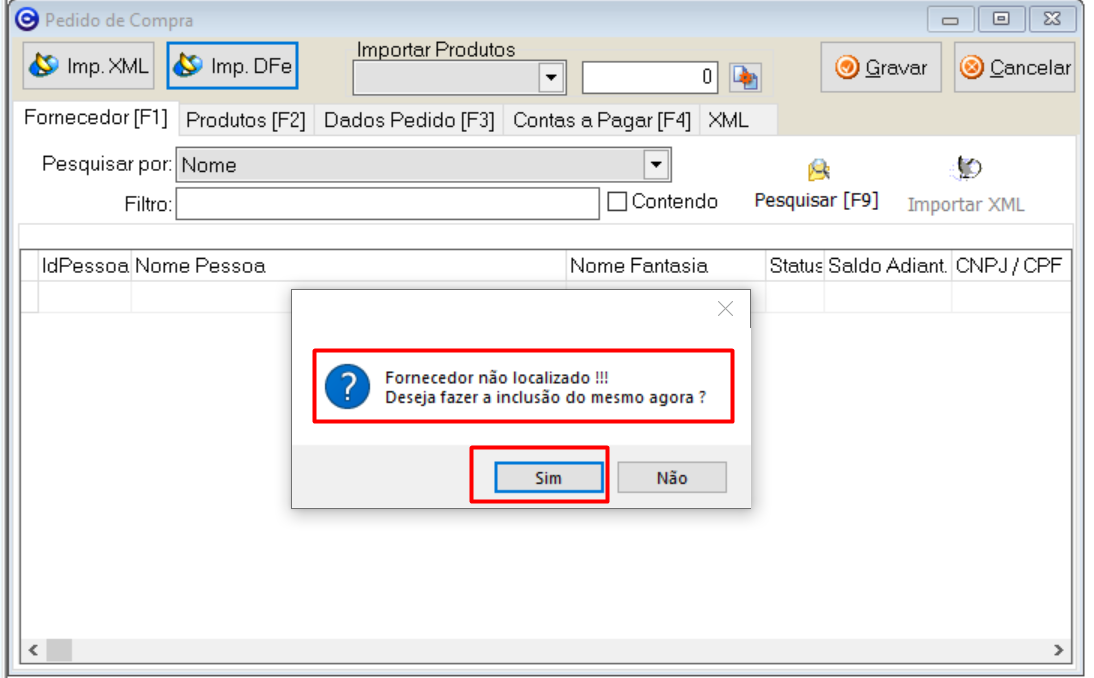
Ao confirmar, o sistema abrirá a tela de cadastro de pessoas com praticamente todos os dados previamente carregados (esses dados são obtidos do próprio XML da nota). Revise os dados, altere o que for necessário e preencha o “Grupo de Pessoas” e a flag (marcador) de Fornecedor/Cliente.
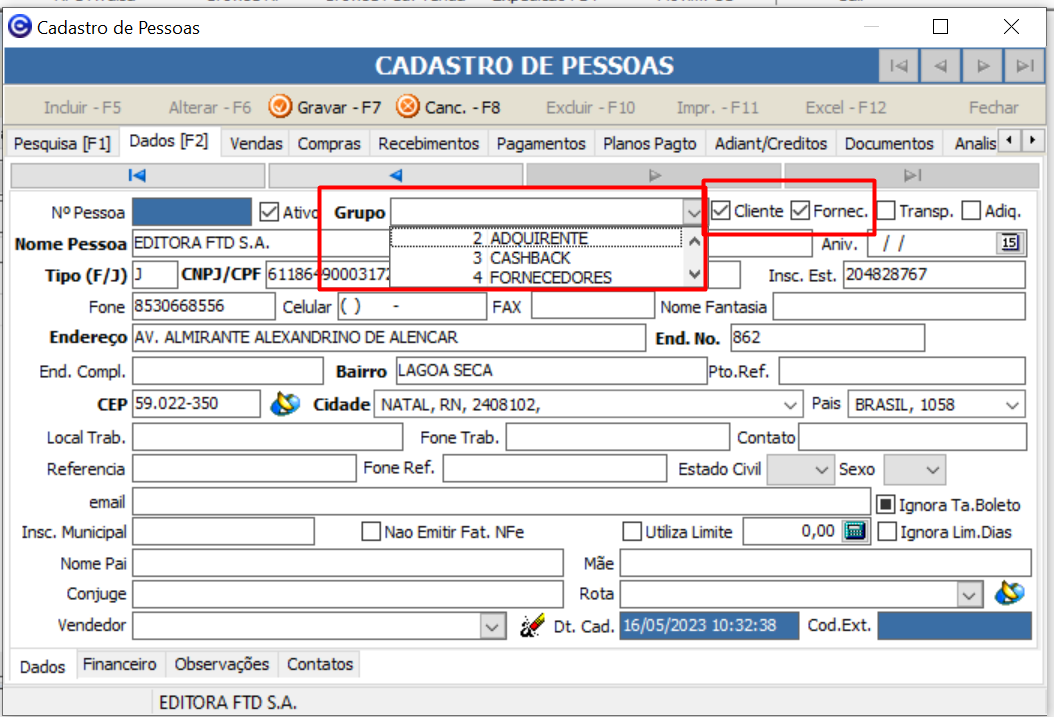
Tendo revisado o cadastro, grave e em seguida feche a tela. Com isso você retornará a tela de importação de XML. Alterne da Aba “Dados da Nota” para a aba “Produtos” para prosseguir com o cadastro dos produtos.
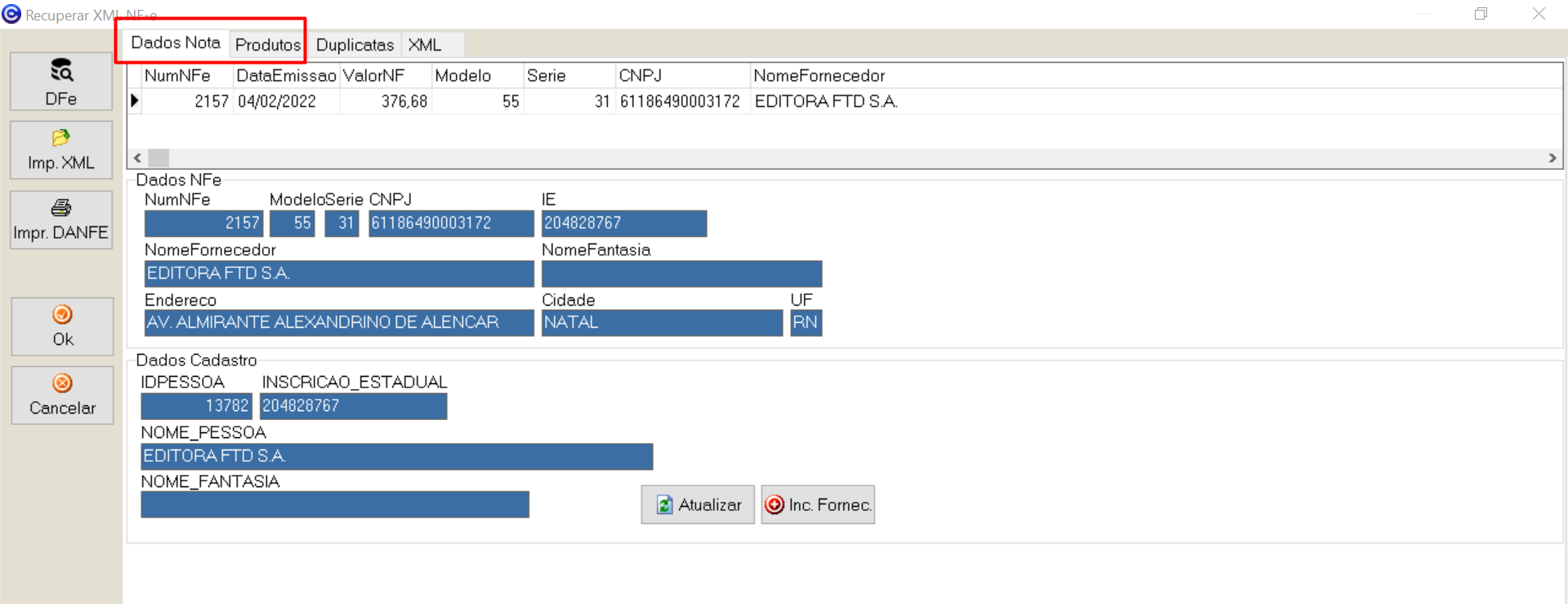
4.2 – Cadastro dos Produtos: Caso os produtos já tenham cadastro e já tenha histórico de entradas anteriores, o sistema identificará o cadastro do produto de forma automática. Caso contrário, os produtos ficarão destacados na cor vermelha, indicando que é necessário fazer o cadastro ou associação dos produtos.
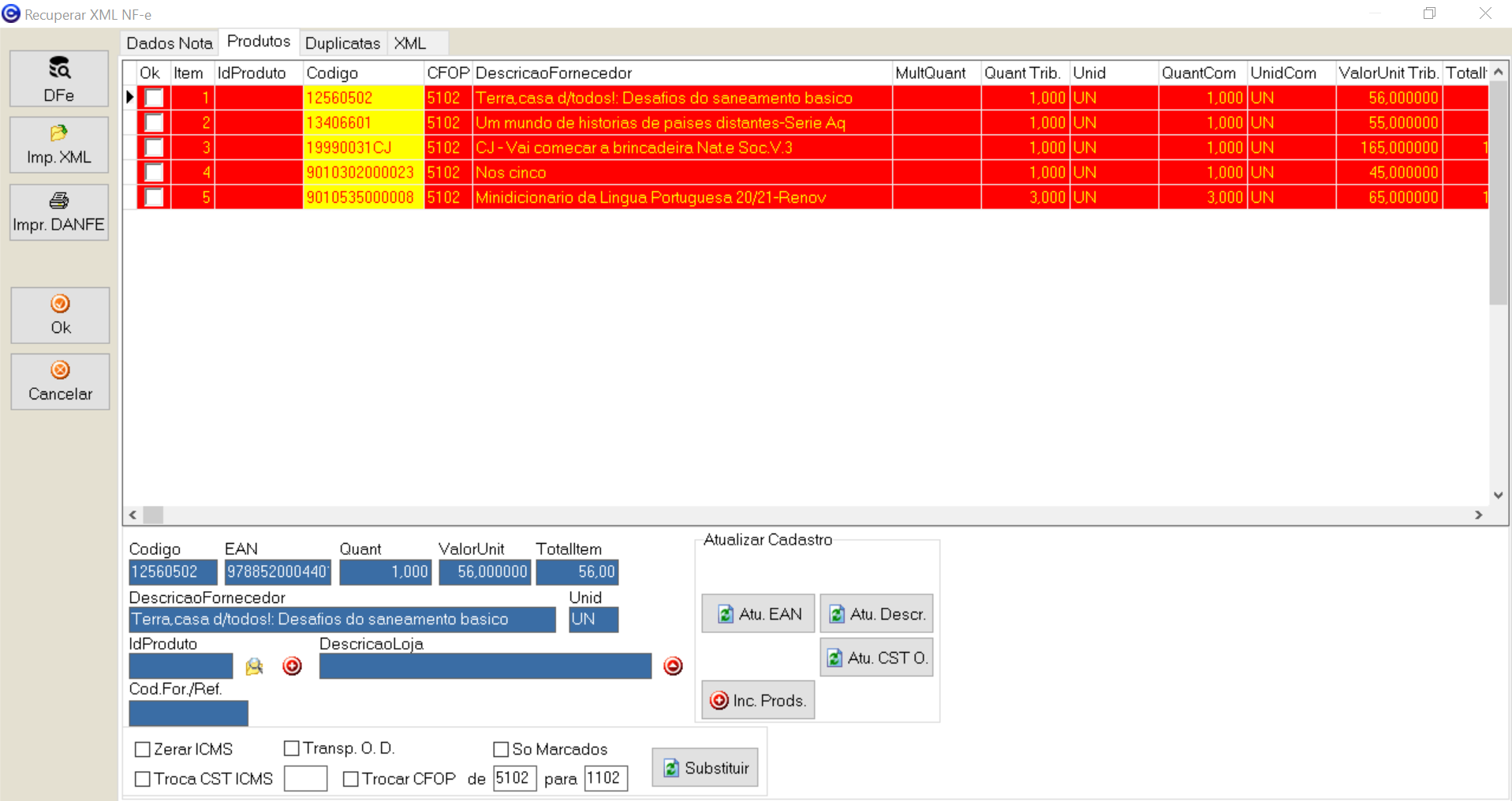
Caso o produto já possua cadastro e não houver a associação automática (por não haver entradas anteriores), é possível associar manualmente clicando no botão de pesquisa de produtos. Este processo só é necessário na primeira entrada do produto. A partir da segunda entrada o sistema fará o reconhecimento automático.
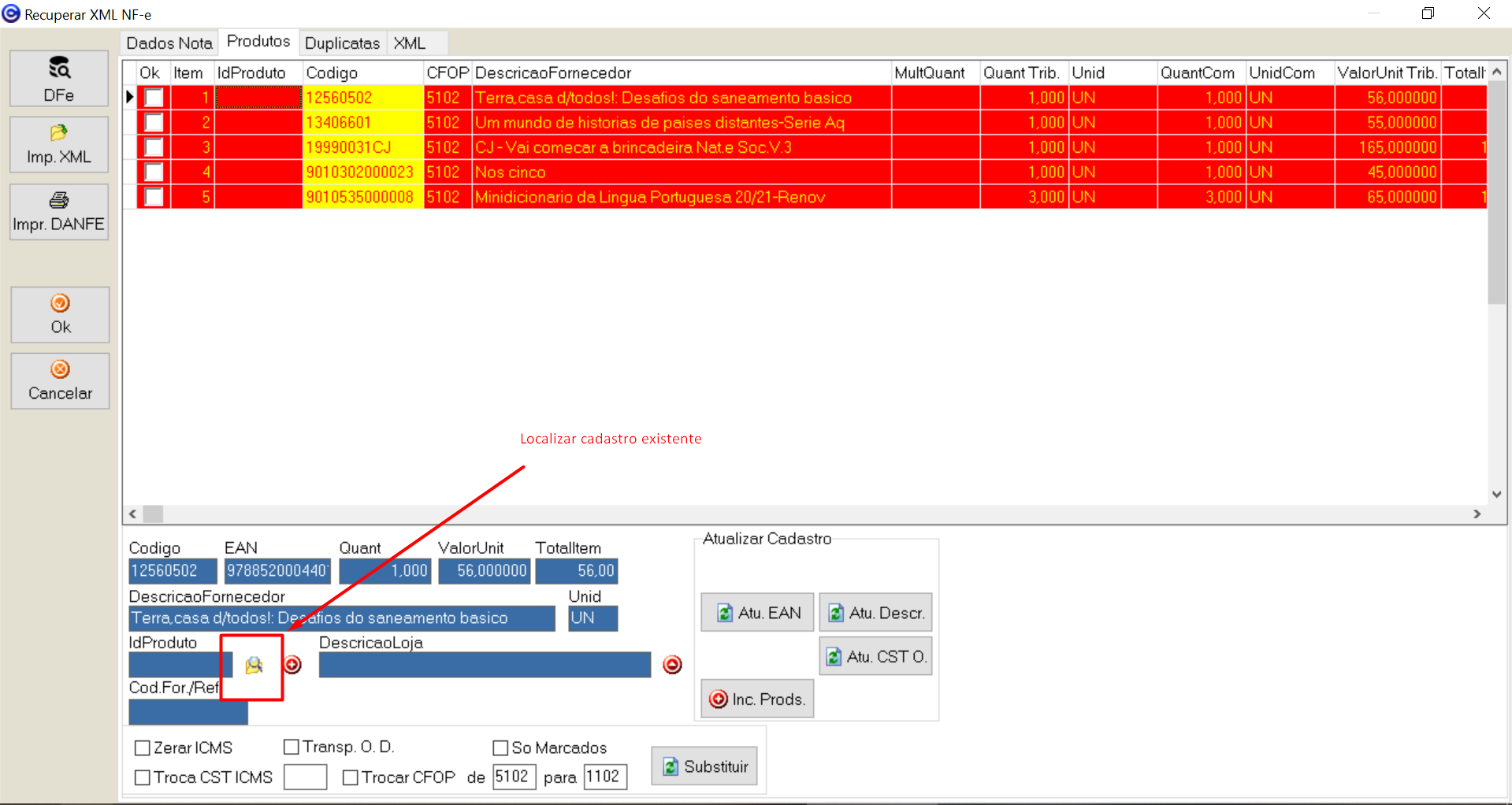
Nos casos em que o produto não tiver cadastro no sistema, será necessário cadastrar. Para isso, basta dar duplo clique sobre o item a ser cadastrado. Os dados estarão previamente carregados, baseando-se nos dados obtidos no XML. Revise os dados, altere o que for necessário (ex: descrição, abreviação, preço de venda, etc), forneça as informações obrigatórias (Grupo/Sub-Grupo do Produto e Unidade de Venda) e grave.
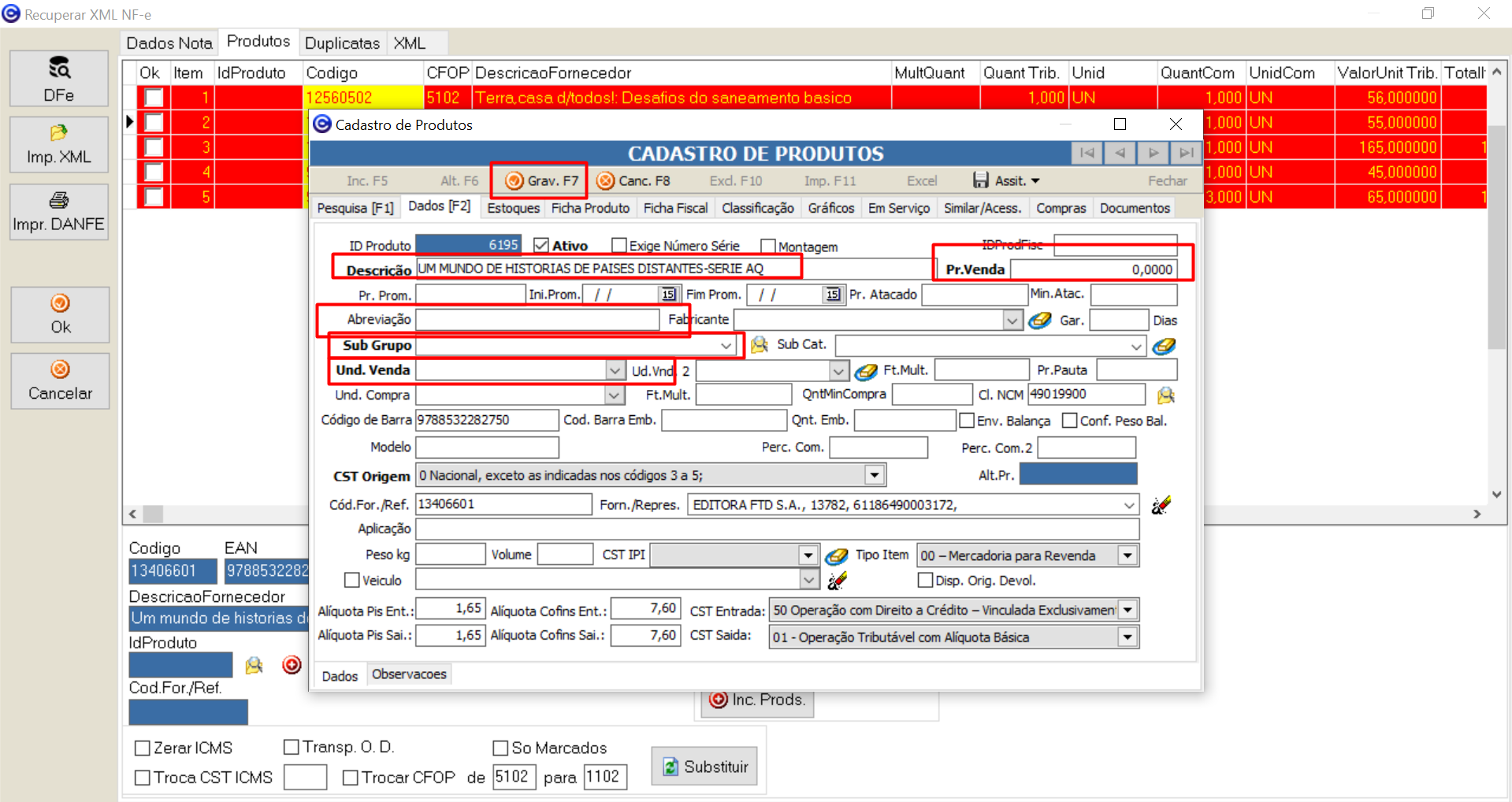
Após ter gravado, pode fechar a tela de cadastro de produtos. O sistema retornará à tela de Importação de XML com o produto devidamente cadastrado e associado. Repita o processo com os demais itens da nota até que todos estejam devidamente cadastrados e/ou associados.
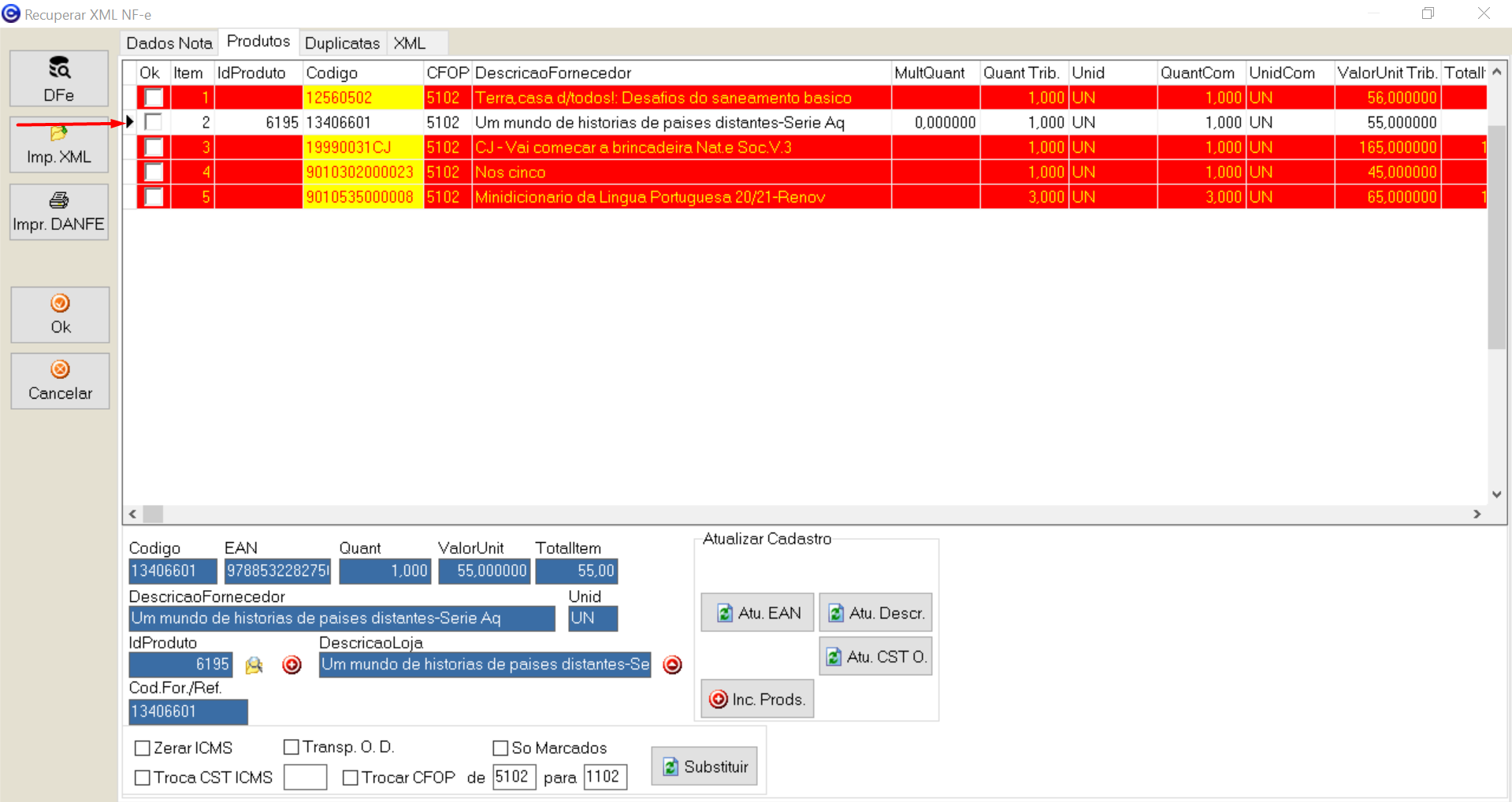
Observação: Caso os produtos possuam o mesmo grupo/sub-grupo e dados tributários, é possível cadastrar em massa através do botão “Inc. Prods.” (visível na imagem acima). Ao selecionar este botão, leia as mensagens em tela e confirme de acordo com o fluxo. Feito isso, basta selecionar os dados da tela e clicar em OK. Este processo gravará todos os produtos de uma só vez, sem edições especificas.
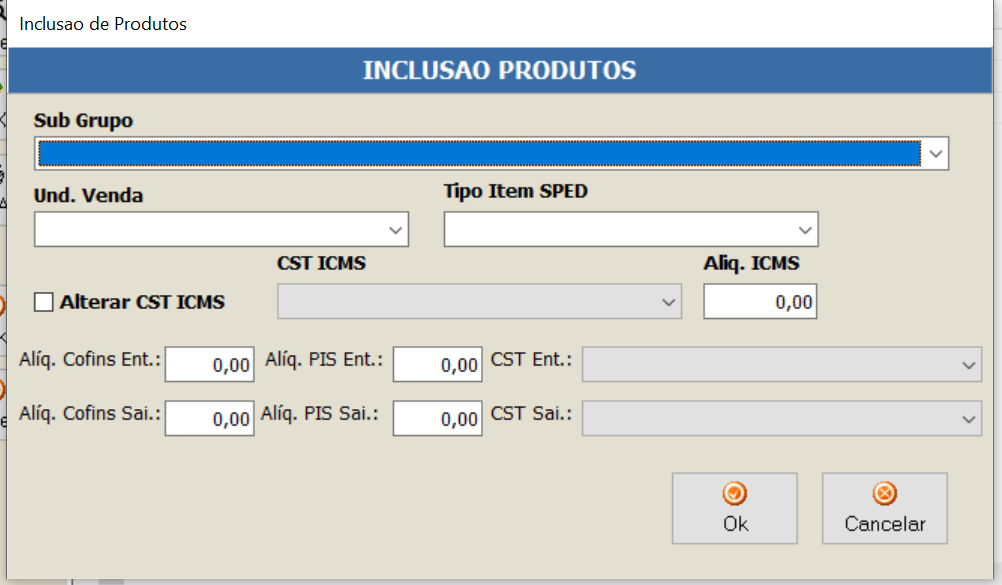
5 – O último passo desta tela é a troca dos CFOPs de Saída por CFOPs de Entrada: O XML trará CFOPs de Venda, pois esta é a ótica fiscal do emitente. Porém o processo que estamos realizando é o processo de compra. Por esta razão devemos substituir os CFOPs de Venda por CFOPs de Compra.
O sistema recomendará o CFOP correspondente, mas cabe a você decidir qual utilizar. Em caso de dúvidas, consulte seu contador.
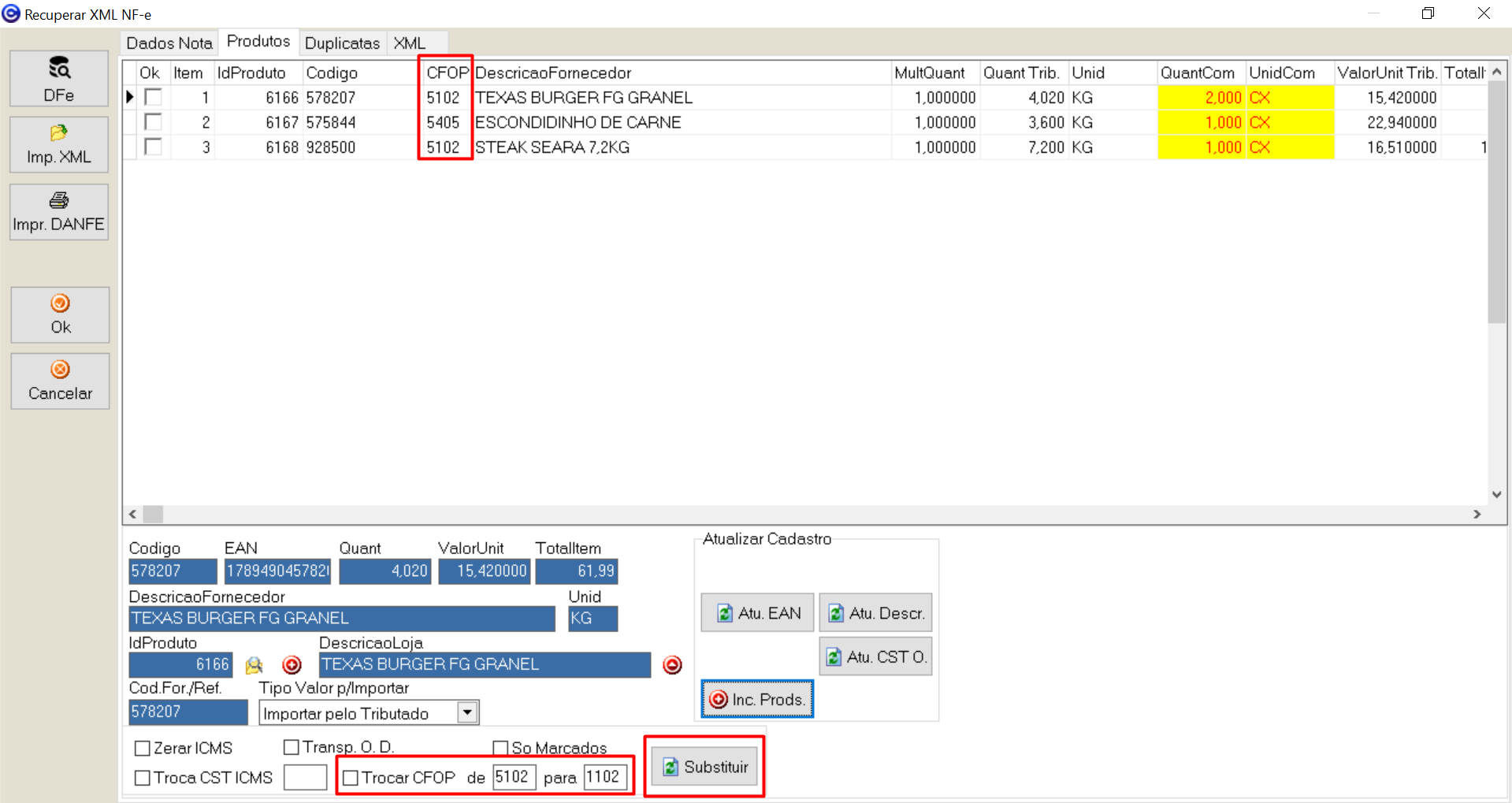
Concluída a troca de CFOPs, clique no botão “OK” na lateral esquerda e prossiga lendo as telas de aviso e confirmando de acordo com o fluxo desejado. Com isto, entramos no processo de checagem dos dados importados. É recomendado conferir as quatro abas da importação de dados: Fornecedor, Produtos, Dados do Pedido e Contas Pagas.
Confira se os produtos, quantidades e valores estão ok:
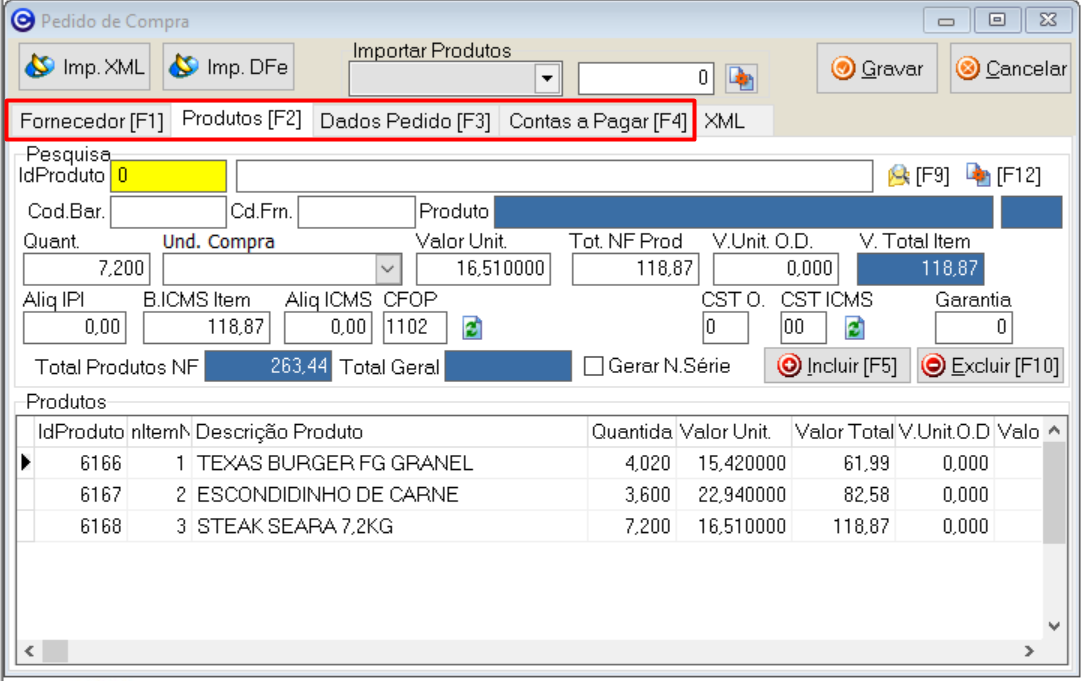
Confira os dados da nota e seus respectivos custos com impostos, fretes e outras despesas:
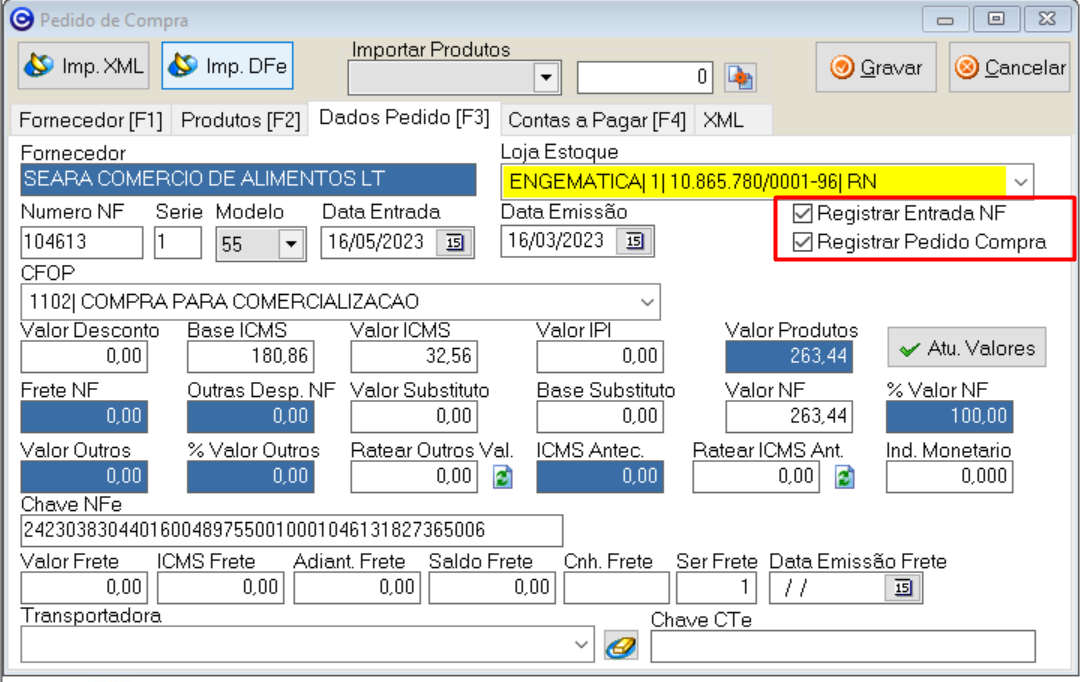
Atenção! Nesta tela é possível selecionar em quais estoques deseja registrar a entrada: Ambos, Fiscal ou Reservado. O padrão é ambos, mas pode ser alterando de acordo com a necessidade do processo.
Confira as contas a pagar: Alguns fornecedores enviam no XML os dados de pagamento. Atualmente em operações de venda a receita exige o envio destes dados. Porém, caso seu fornecedor não envie, é possível gerar o contas a pagar nesta tela. Para isso preencha os campos adequadamente e em seguida clique em “Ger. Forn.”.
Caso queira, também é possível não gerar o contas a pagar: para isto, selecione a conta e pressione ctrol delete no teclado. Isso apagará o registro da conta.
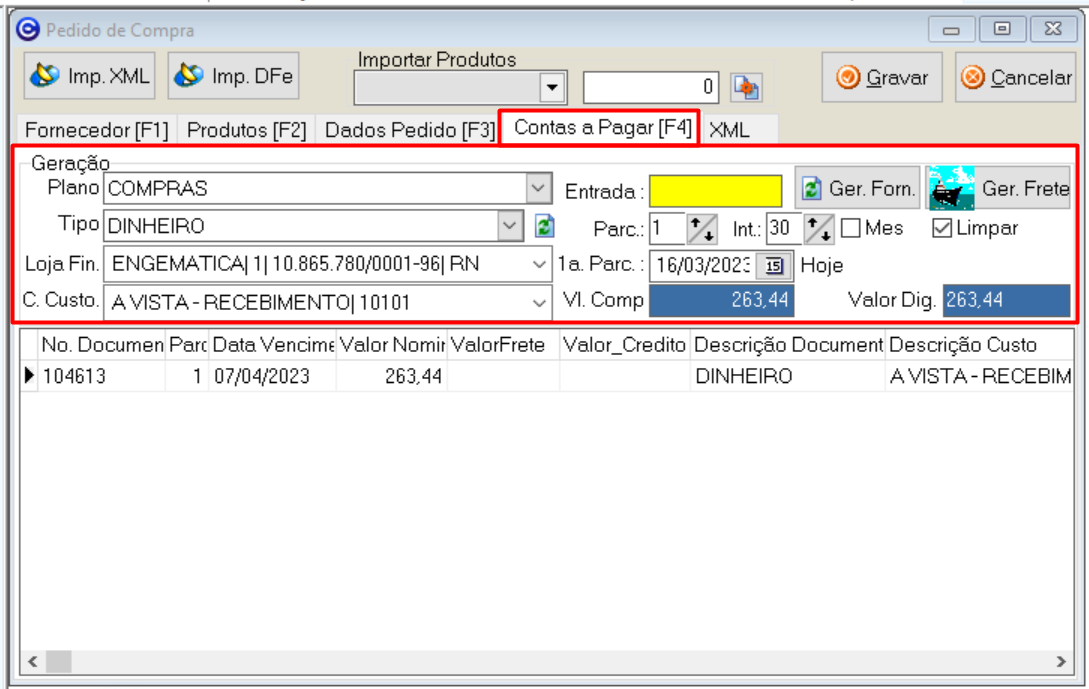
Após conferir os dados das quatro abas, pressione o botão “gravar” localizado no topo da janela.
Leia com atenção todas as interações e alertas do sistema, confirme de acordo com o fluxo desejado e pronto! A ultima pergunta exibida será: “Deseja fazer a precificação desta compra agora?”. A precificação é opcional e pode ser feito posteriormente.