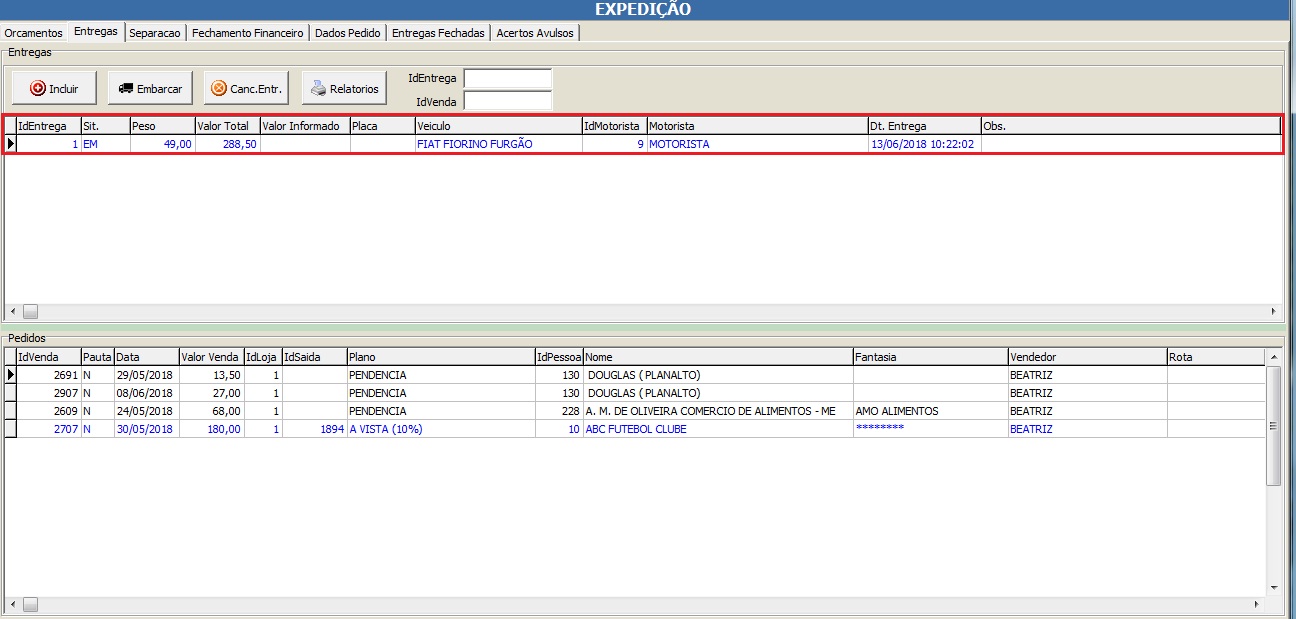Expedição
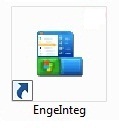
Cadastro de veículos

Botão: Incluir – F5
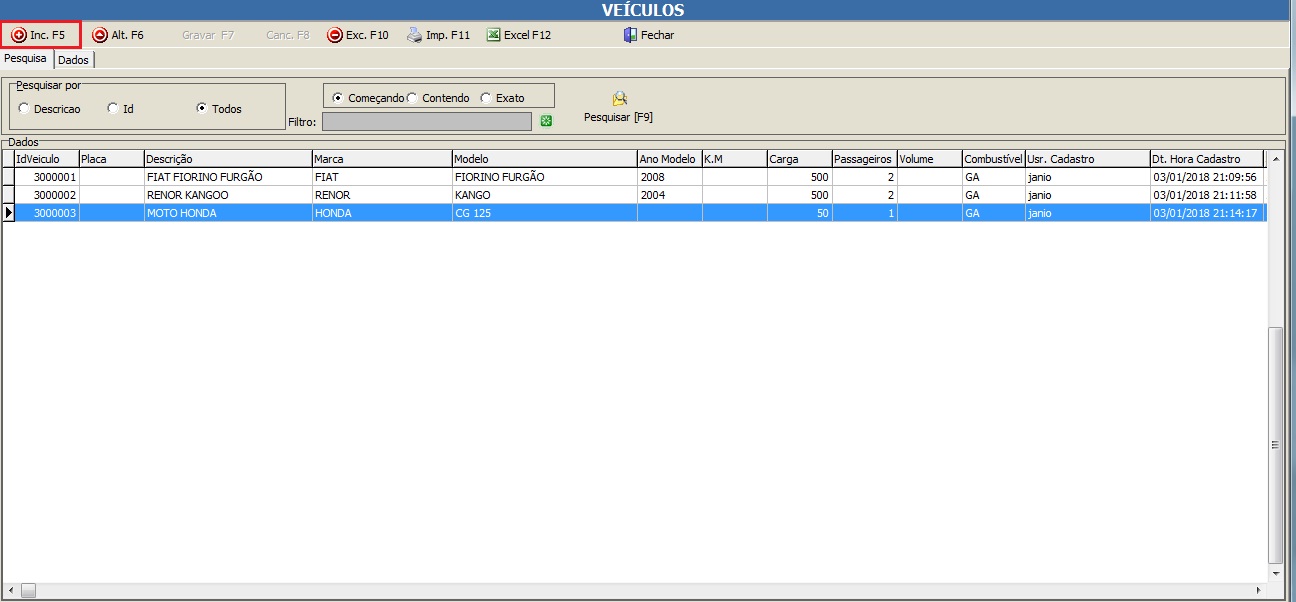
Informações básica do veículo:
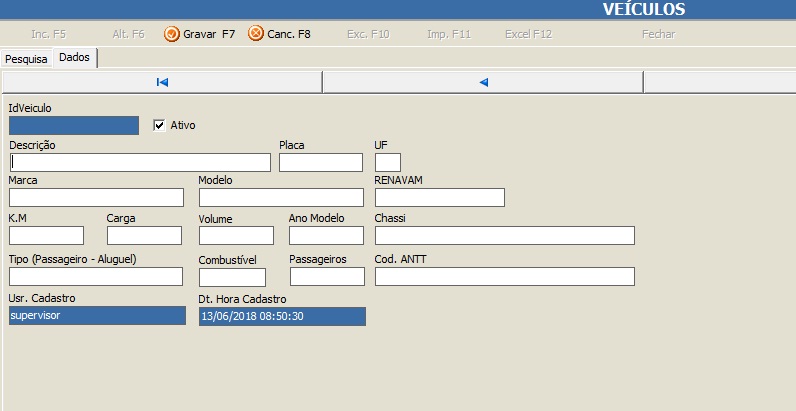
Cadastro motorista
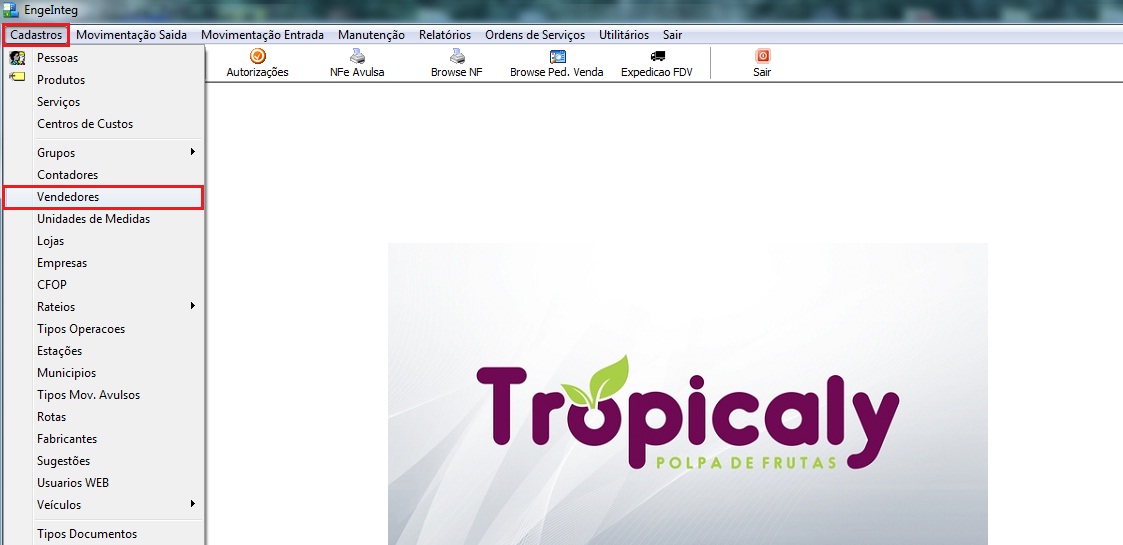
Botão: Incluir – F5
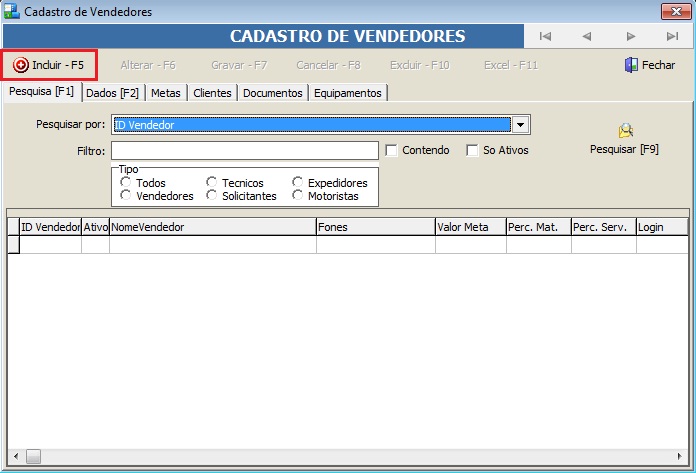
Dados do motorista:
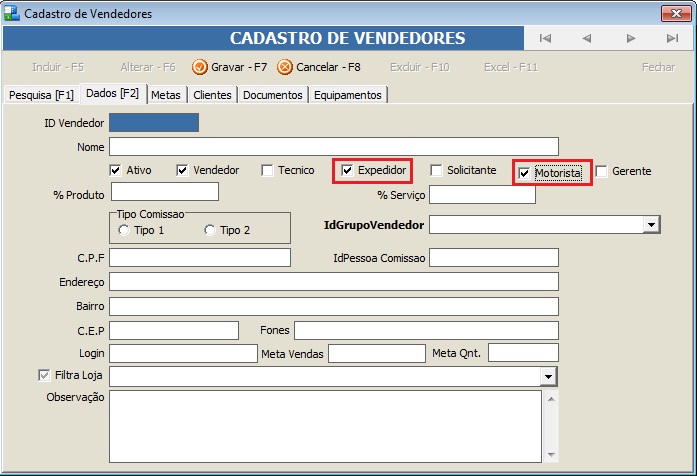
Observar: que tem de ser marcado as opções “Motorista” e “Expedidor” caso ele execute as duas funções.
Expedição
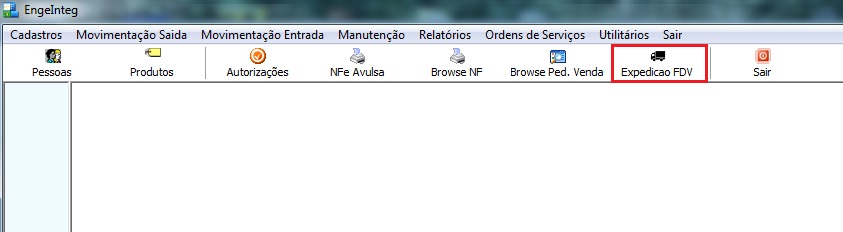
Botão: Expedição PDV
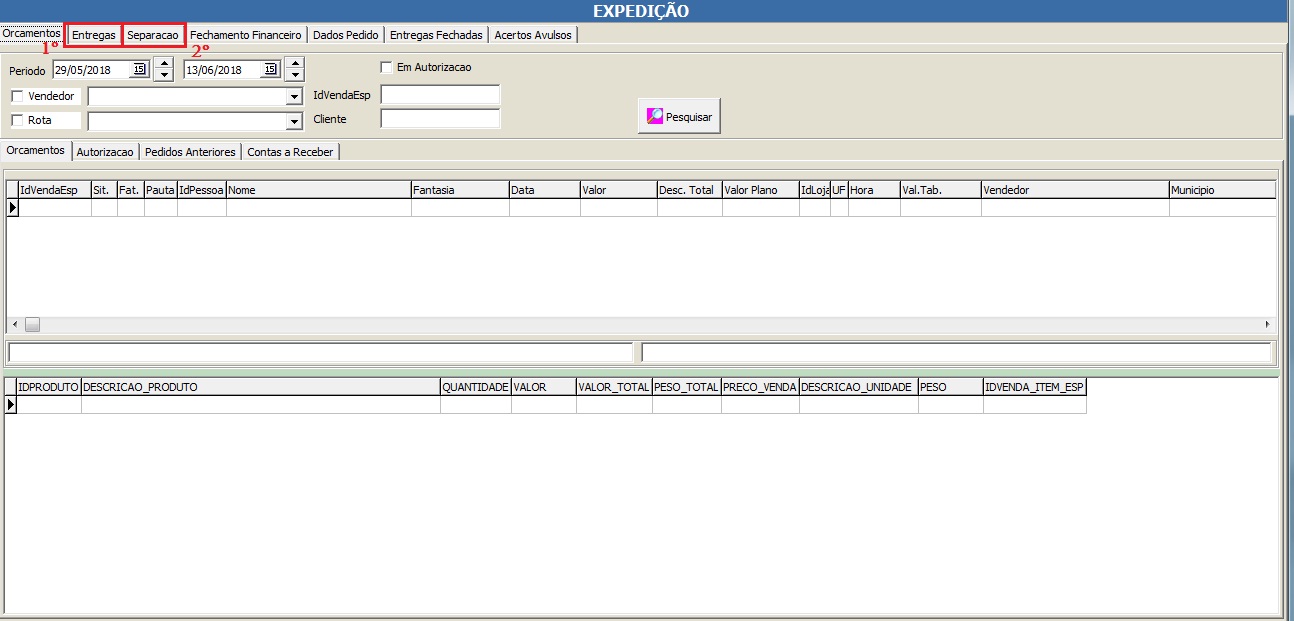
1 – Entregas: Nessa aba são cadastradas as entregas executadas ou em separação.
2 – Seperação: Nessa aba são definidos os pedidos para de uma entrega.
Para criar uma entrega precisamos acessa a aba “Entregas” e clickar no botão “Incluir”, conforme imagem abaixo:
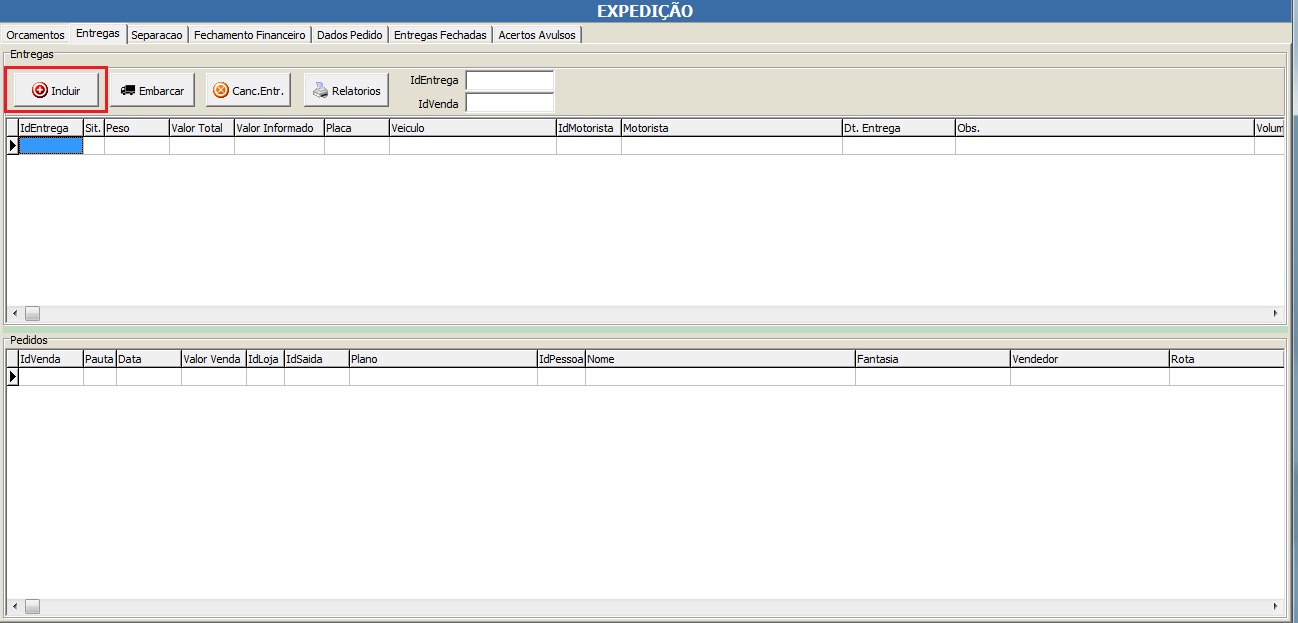
Será solicitado o veículo que fará a entrega (1º), o motorista (2º), o entregado (3º) pode ser informado o motorista e a data da entrega (4º).
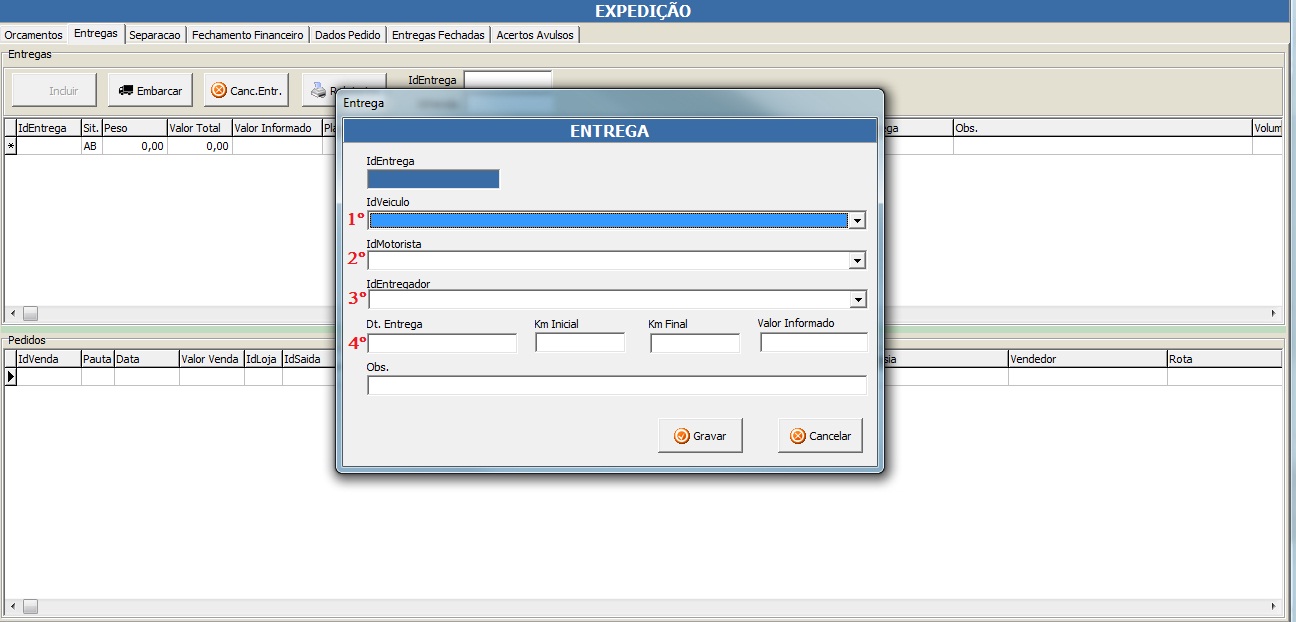
Tela com a entrega cadastrada.
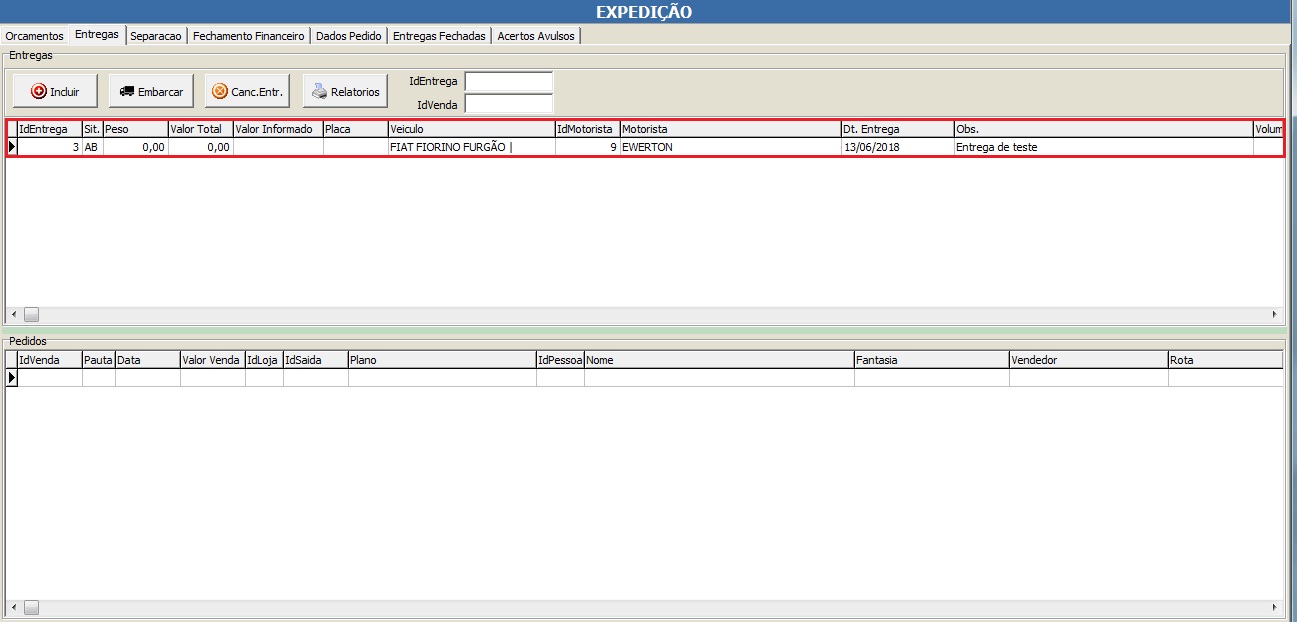
Tela de “Separação”, hora de selecionar os pedidos dessa entrega.
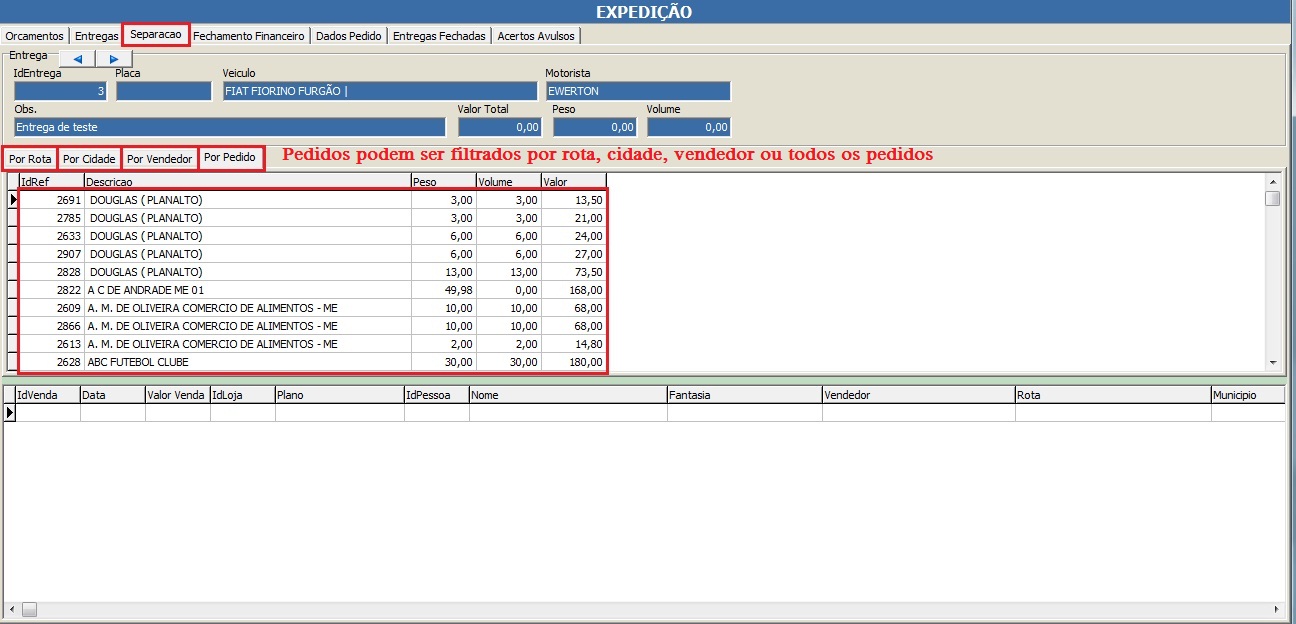
Para inserir um pedido basta dá um click duplo em cima do pedido:
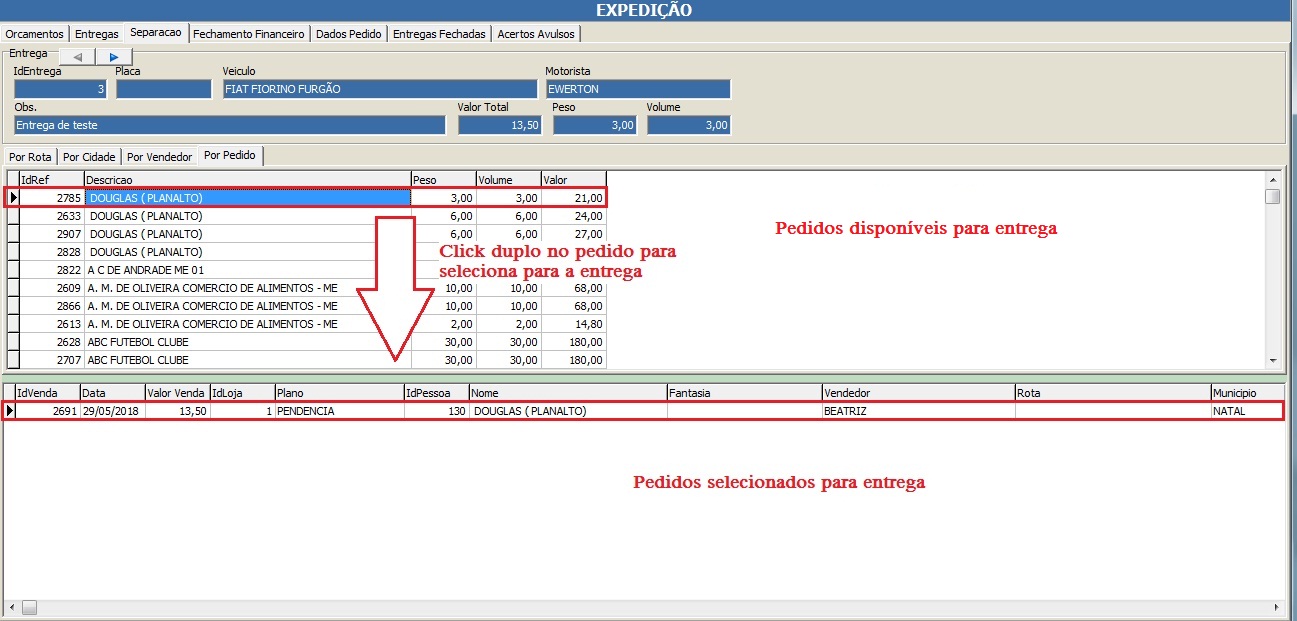
Caso algum pedido tenha sido inserido errado, basta dá um click duplo que voltará para tela de separação.
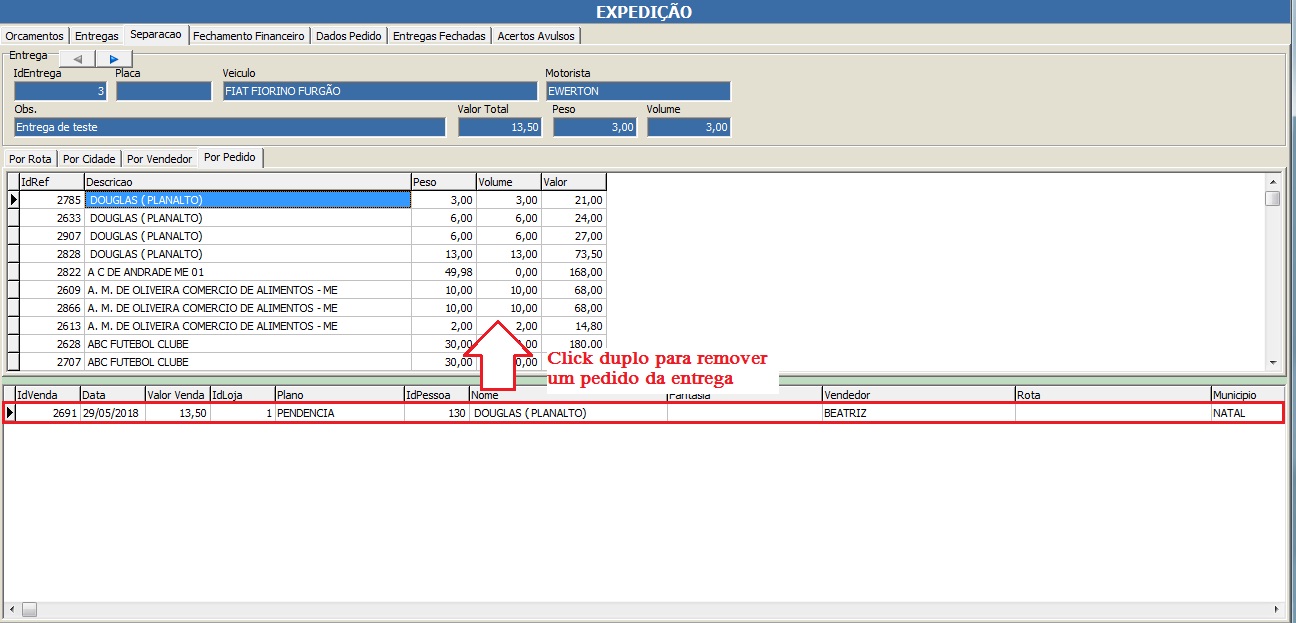
Observação: na tela de pedidos para entrega alguns deles podem está destacados:
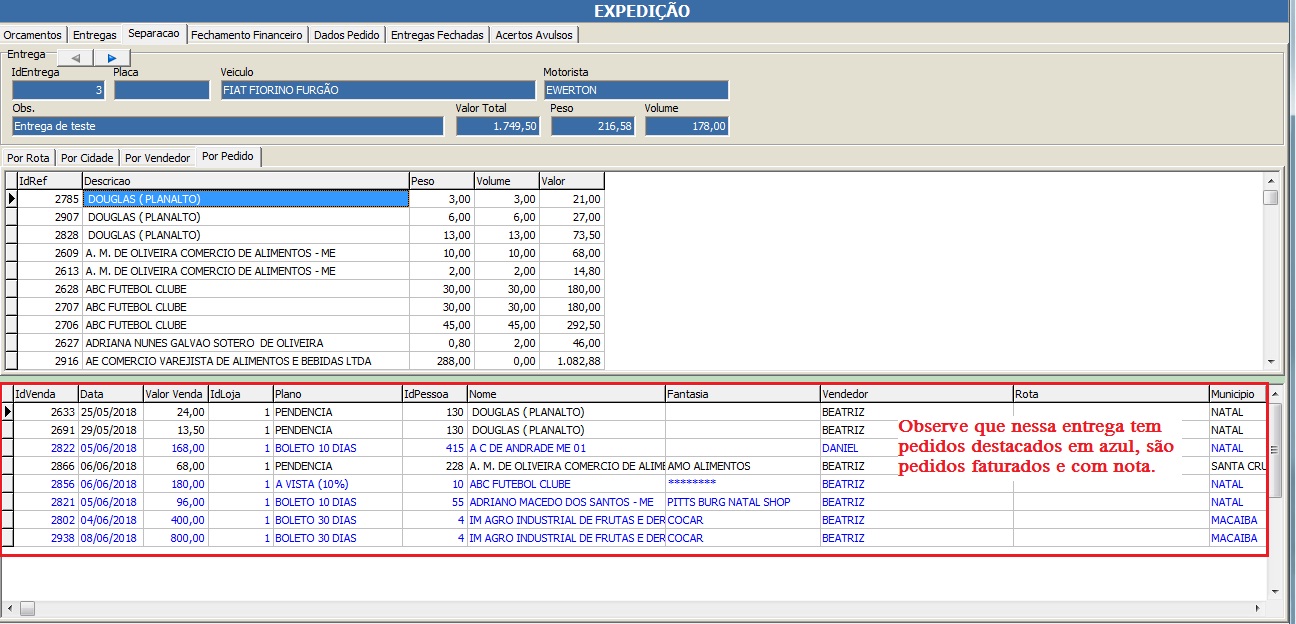
Após selecionados os pedidos é hora de emitir o relatório de produtos, para o estoquista separa os produtos para embarca no veículo:
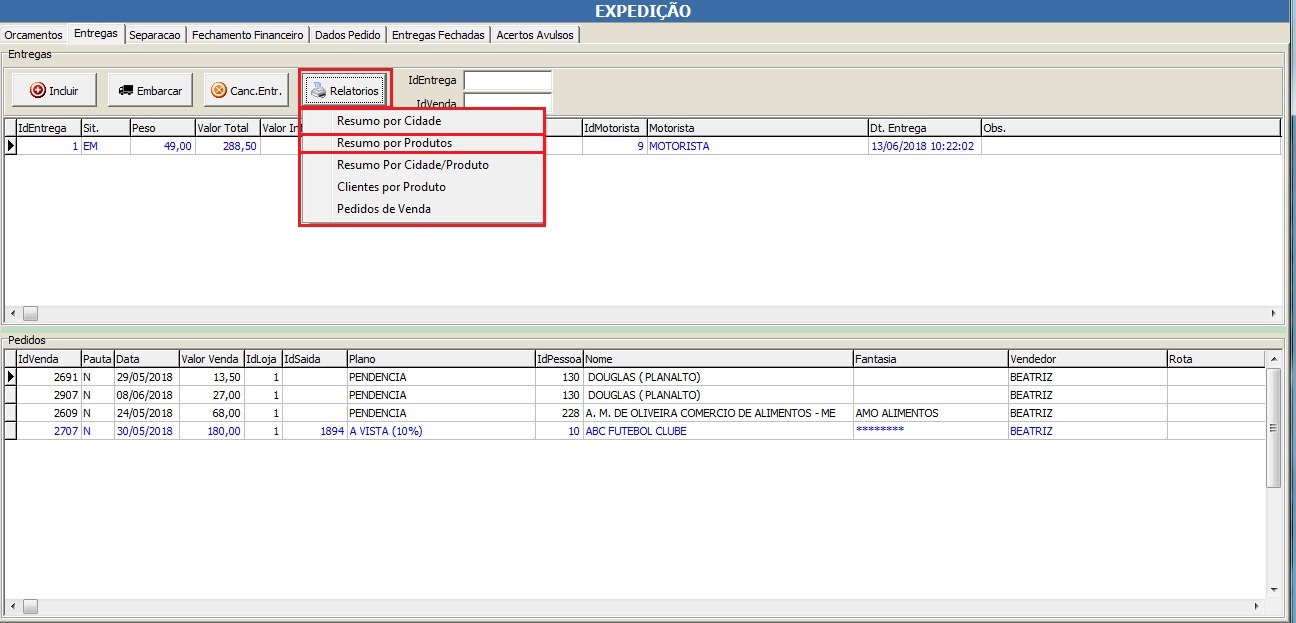
Relatório:
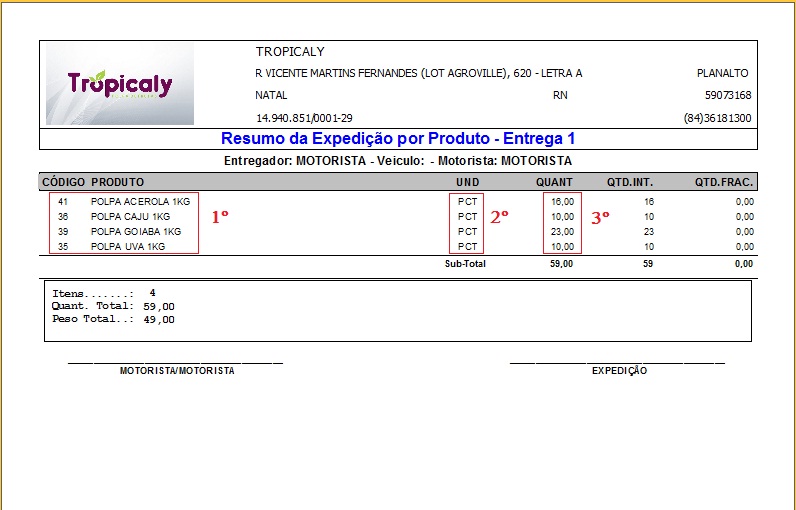
Esse relatório informa os produtos (1º) e quantidades (3º) dos produtos que foram selecionados.
Produtos separados e carregados no caminhão.
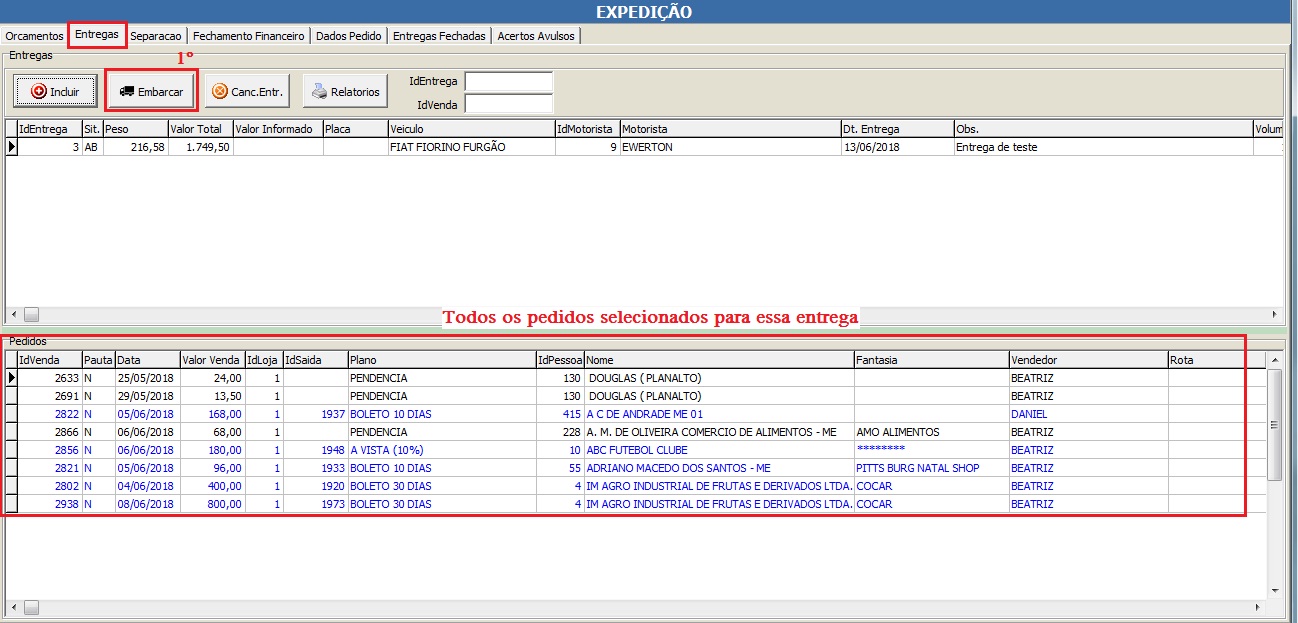
Botão: Embarcar
Informar Data/Hora da saída do veículo da empresa:
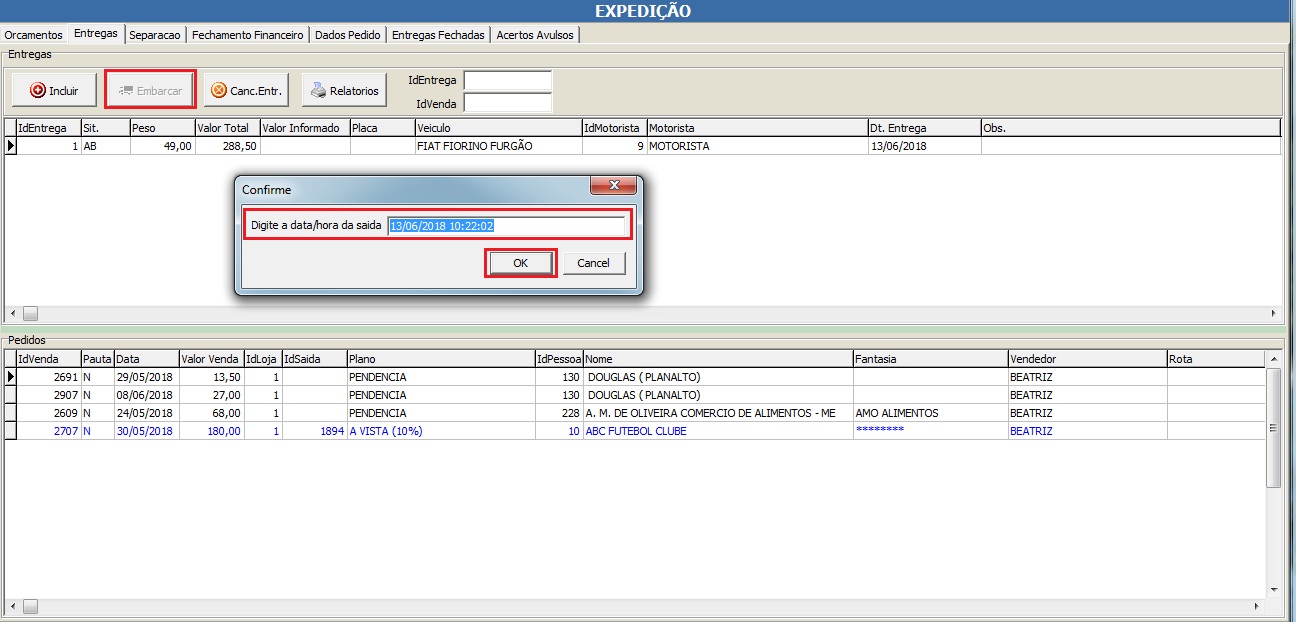
Para controle da quilometragem rodada pelo caminhão, pode ser informado a quilometragem atual do veículo antes da saída.
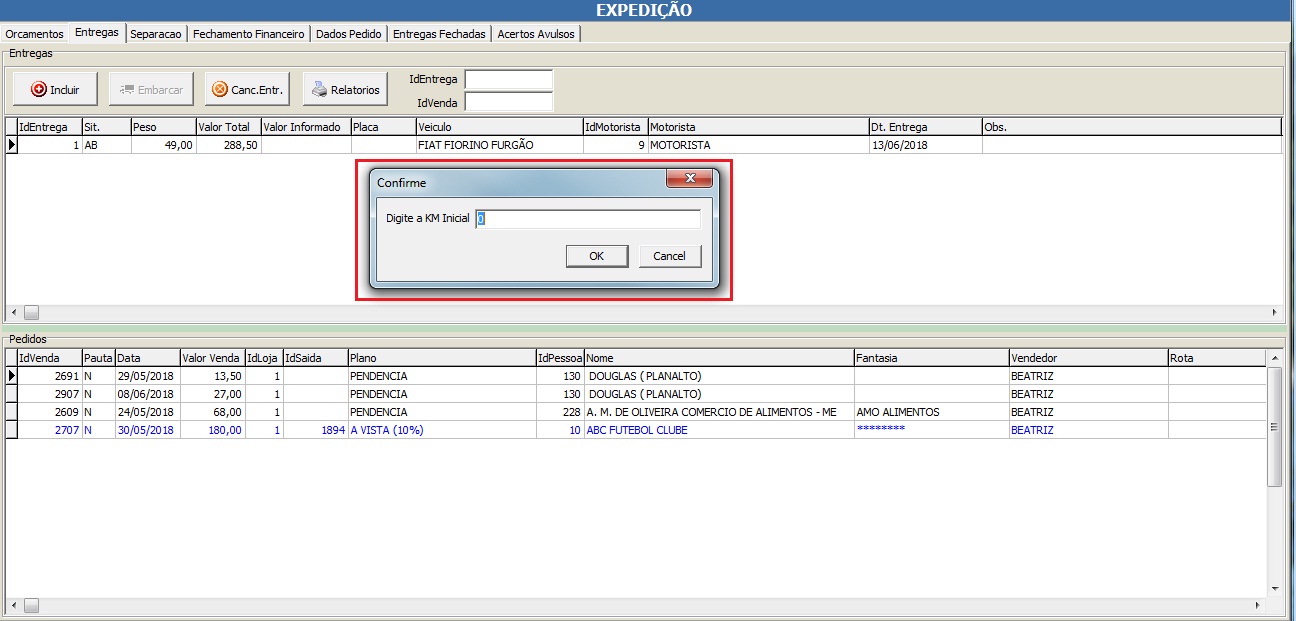
A entrega ficará destacada em azul.