O cadastro de pendência pode ser feito na tela do Gerenciador de Contas.
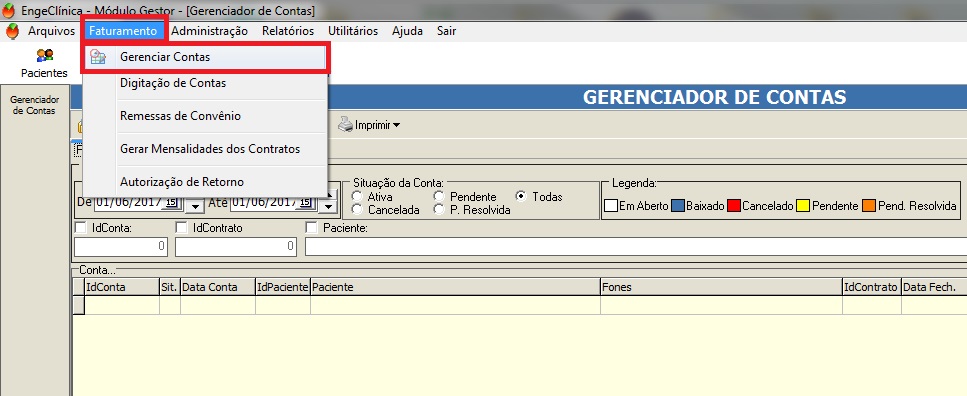
Na tela de Gerenciador de Contas, selecionar o paciente com pendência:
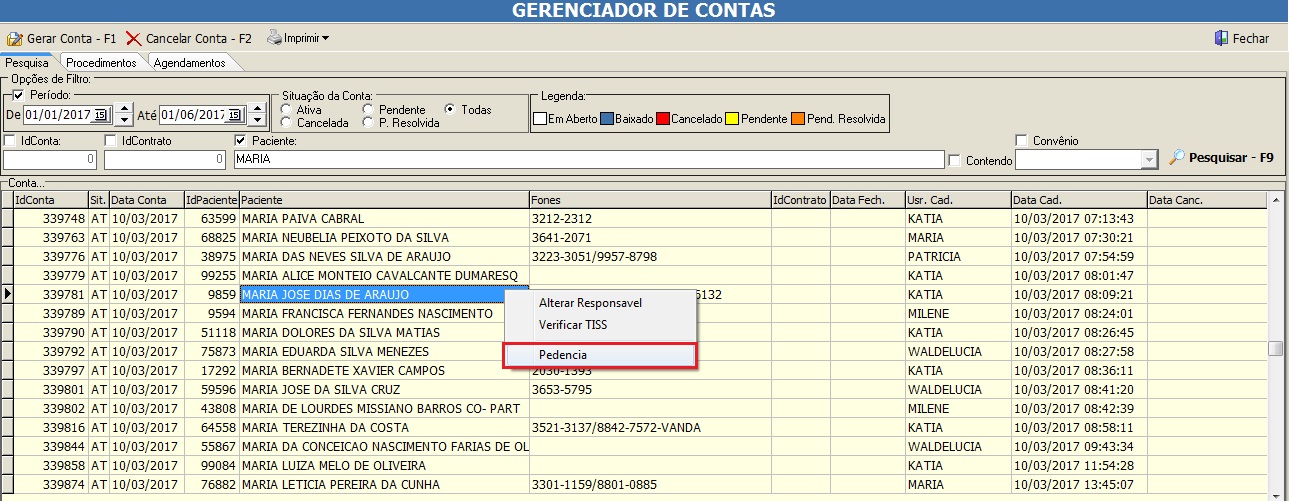
Na tela de cadastro de pendência:
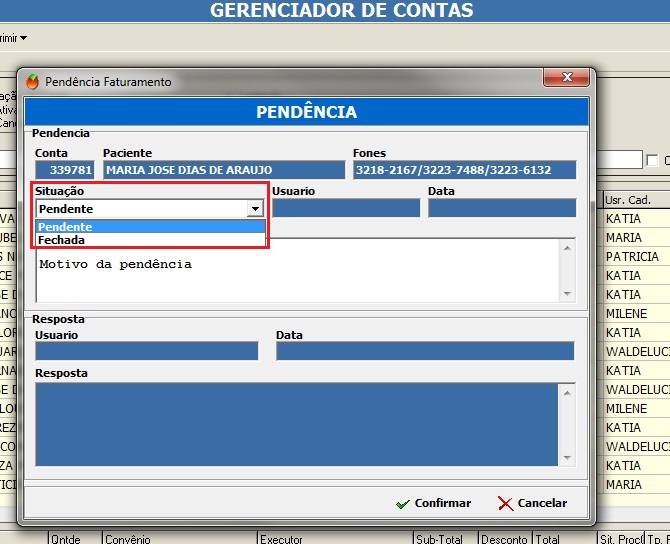
Selecionar a situação, “Pendente”, digita o motivo da pendência e “Confirmar”. Nesse momento o sistema cria um pendência para a usuária “Katia”.
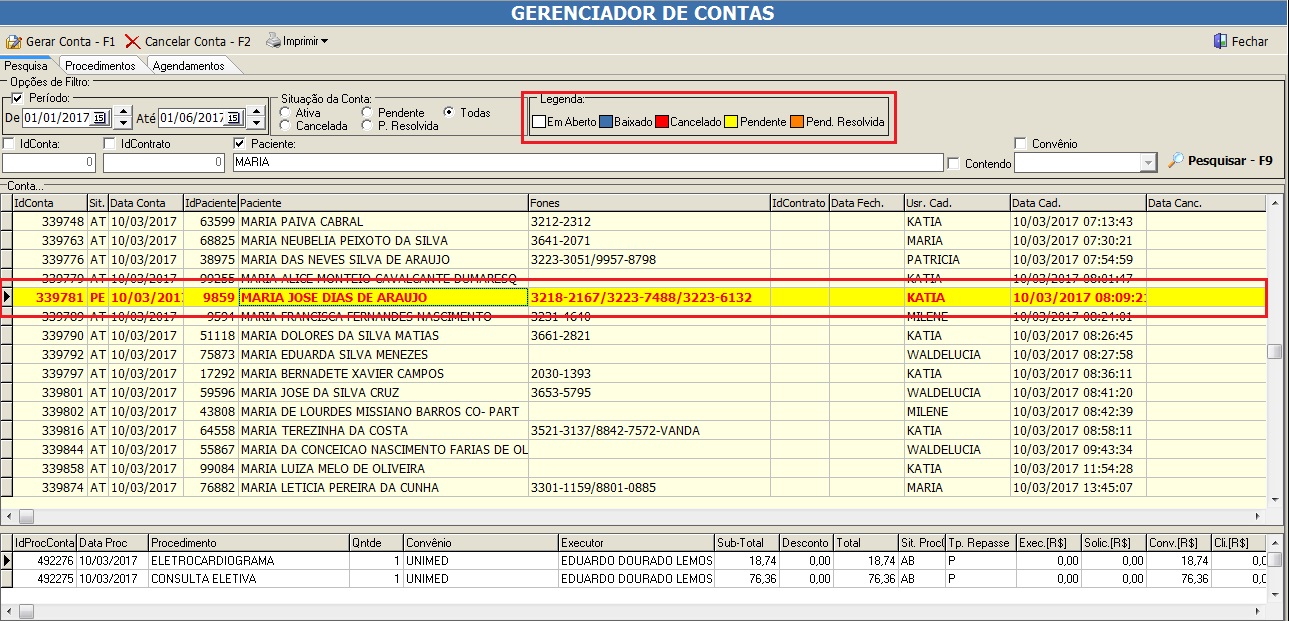
Após criada a pendência na tela do “Gerenciador de Contas” o paciente vai fica destacado conforme a imagem acima.
– BRANCO: caso não tenha pendência;
– AMARELO: está com pendência cadastrada;
– LARANJA: pendência resolvida, mas não fechada;
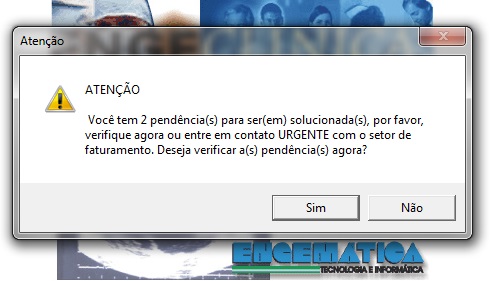
Quando o usuário com a pendência fizer login no sistema será mostrada uma mensagem informando que existem pendências para serem solucionadas.
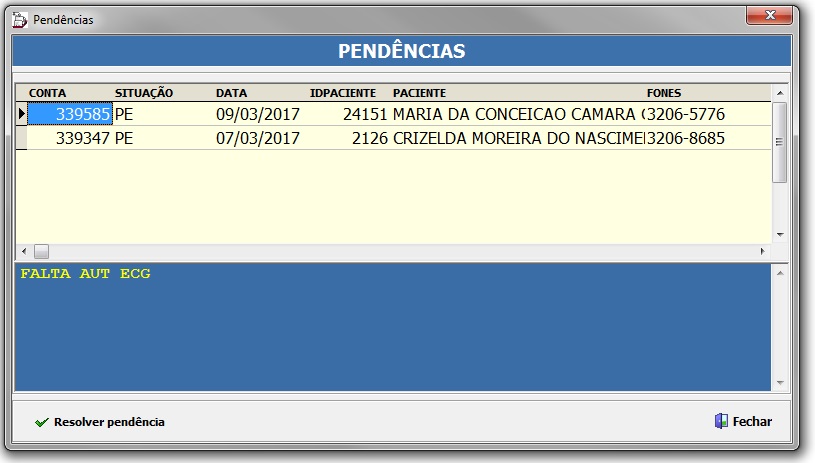
Caso o usuário aperte a opção “Sim” o sistema abrirá a tela de resolução de pendências.
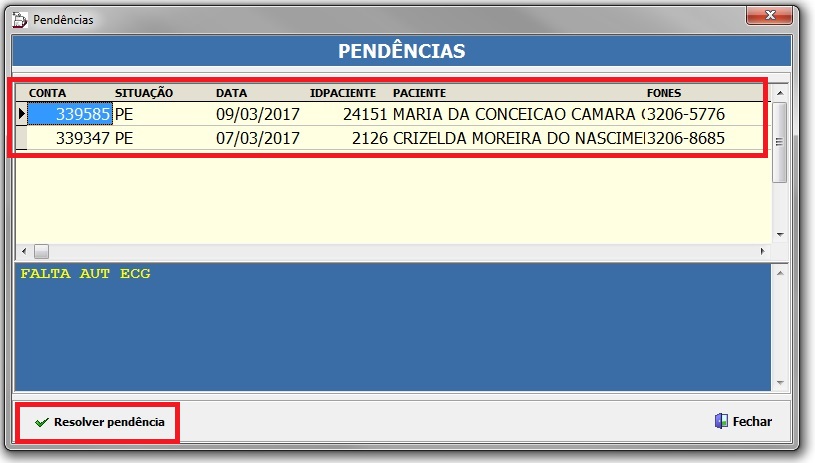
Ao selecionar um pendência e apertar o botão “Resolver pendência” será aberta outra tela para coloca uma resposta para a pendência.
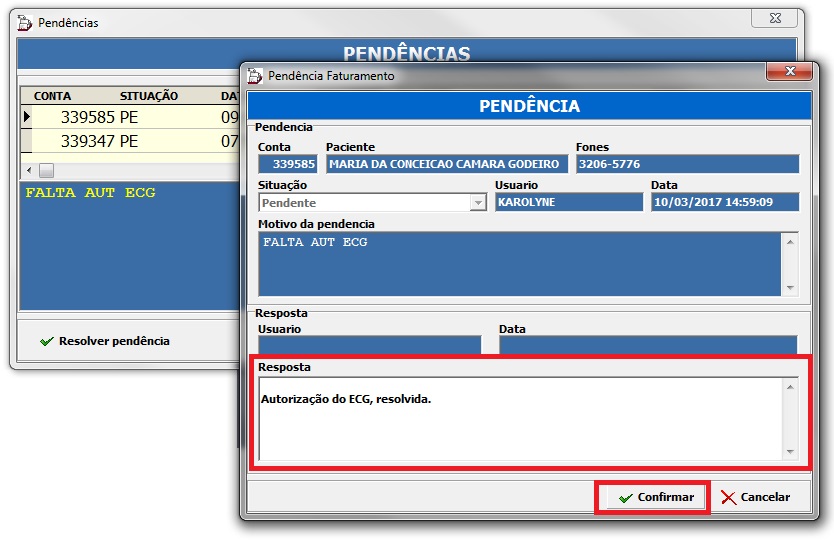
Nessa tela devera ser informado se a pendência foi resolvida. Apertando o botão “Confirmar”, automática nno módulo do Gestor a pendência terá sua situação mudada de “Pendência cadastrada” para “Pendência Resolvida”.
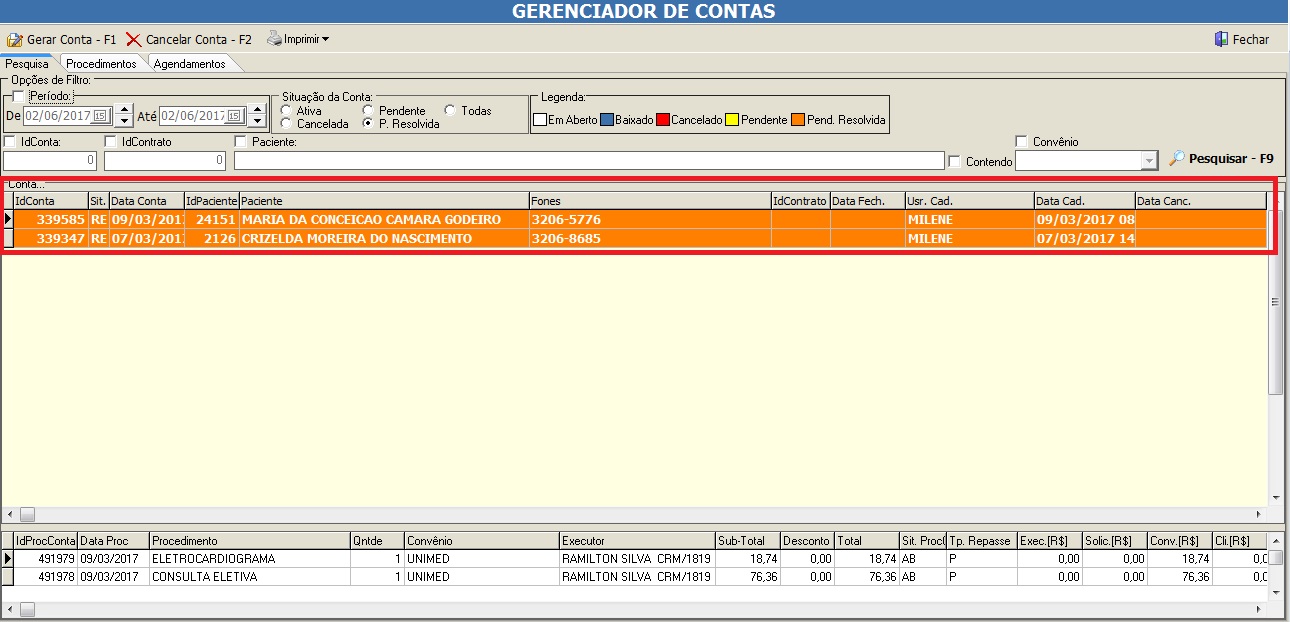
No Gestor será visualizado todas as pendências resolvidas para serem fechadas.
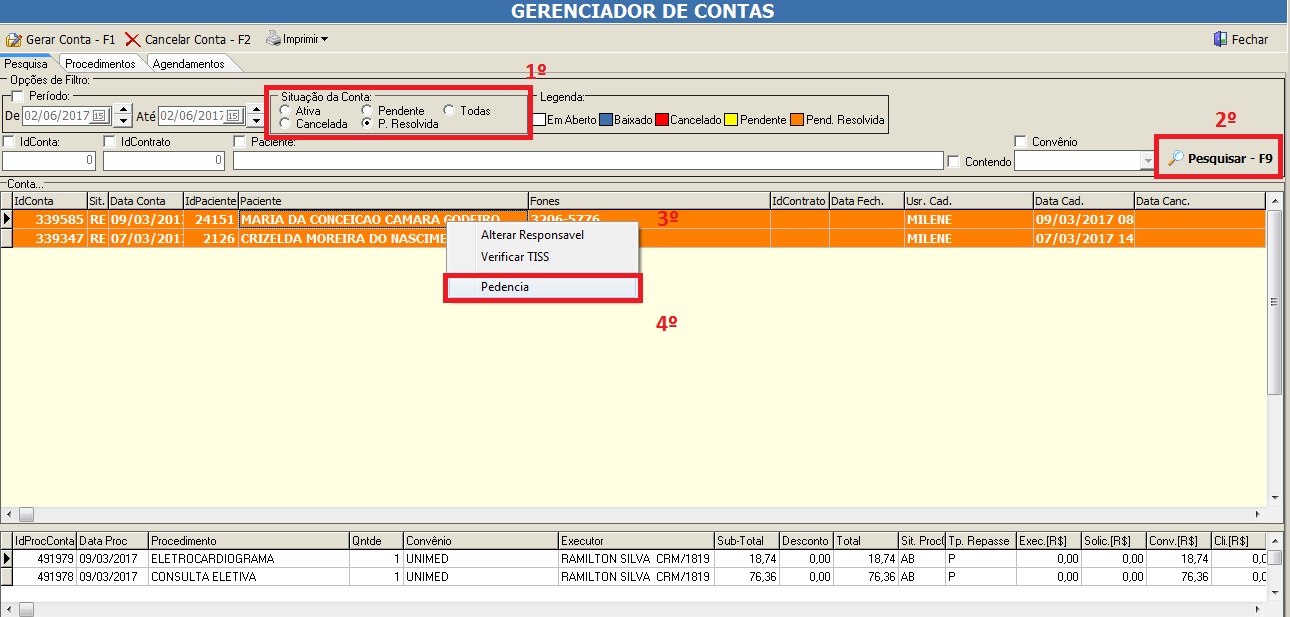
É preciso após a pendência ser resolvida verificar se a mesma foi resolvida e fechar.
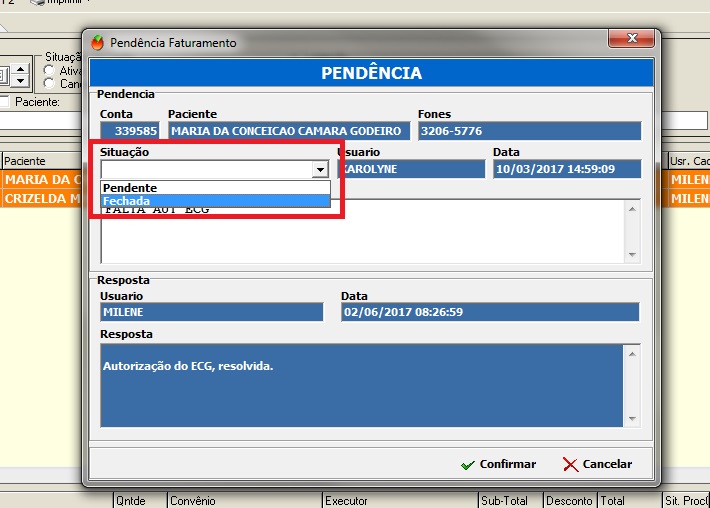
Na pendência em situação resolvida:
– Pendente: reabre a pendência voltando para a situação anterior;
– Fechado: caso a pendência tenha sido solucionada.
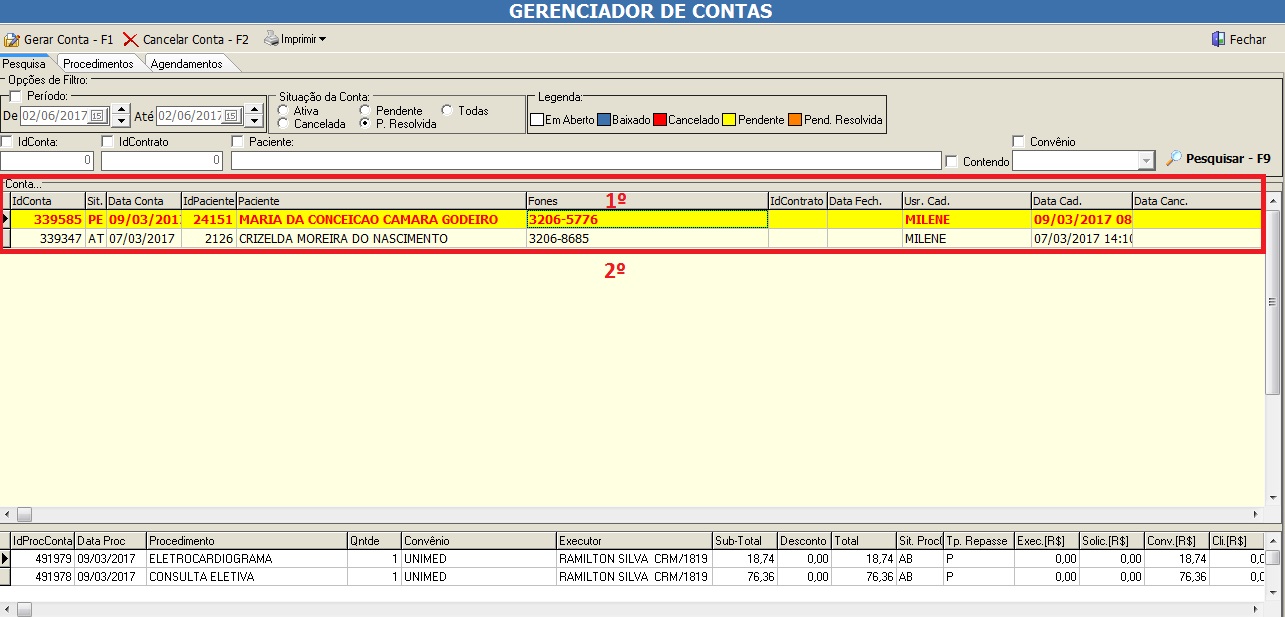
Na imagem acima temos a 1º pendência que foi mudado da situação de resolvido de voltar para pendente e a 2º que foi fechada.