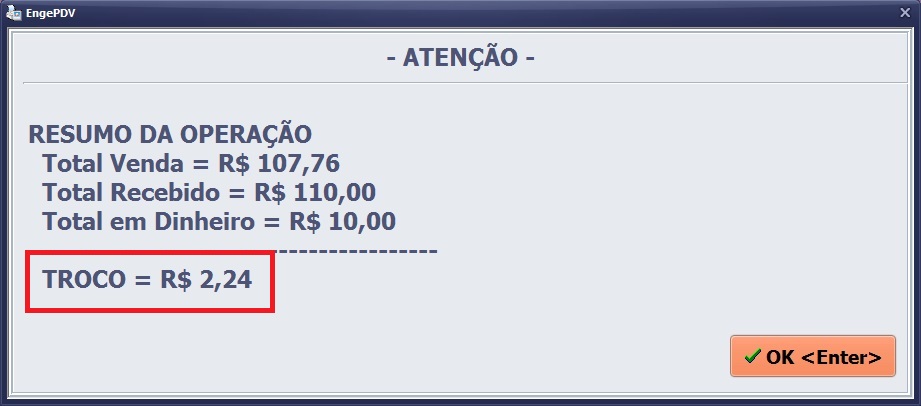Manual de venda simples:
1º Passo, efetue login:
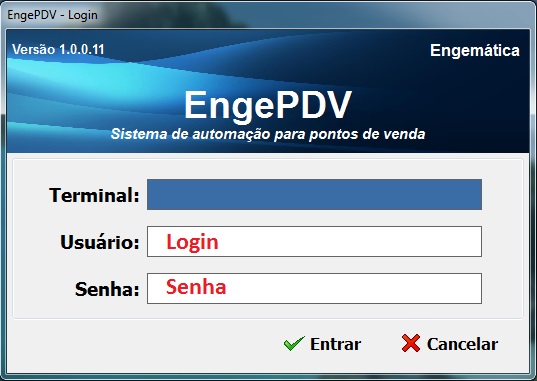
2º Passo, efetuar abertura de caixa: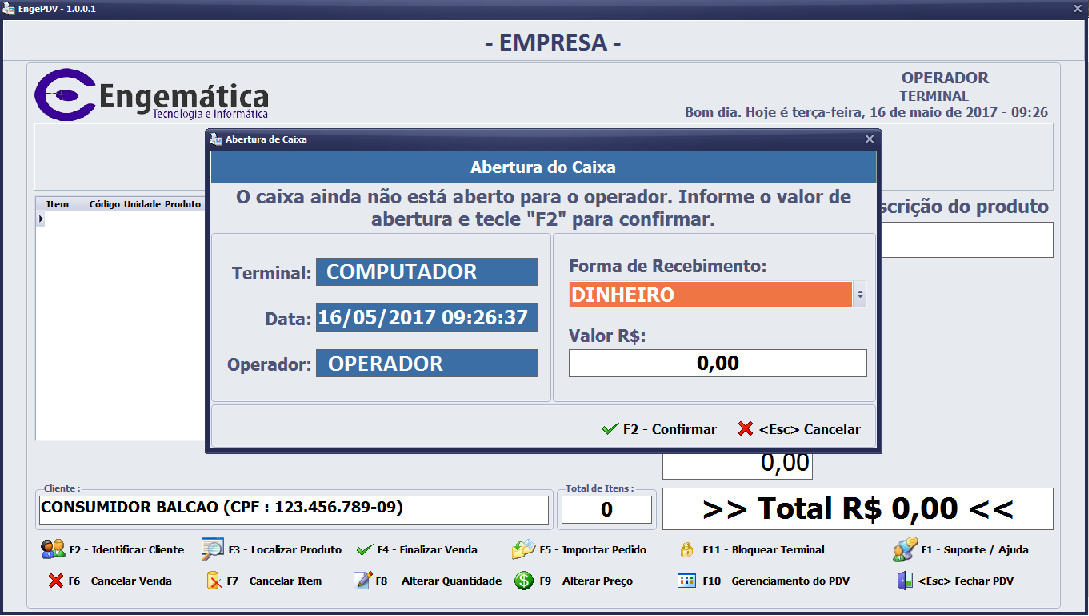
Obs.: é importa coloca o valor de fundo de caixa correto, para não ocorre divergência de valor durante o fechamento do caixa.
4º Passo, insira os produtos:
Tela de venda: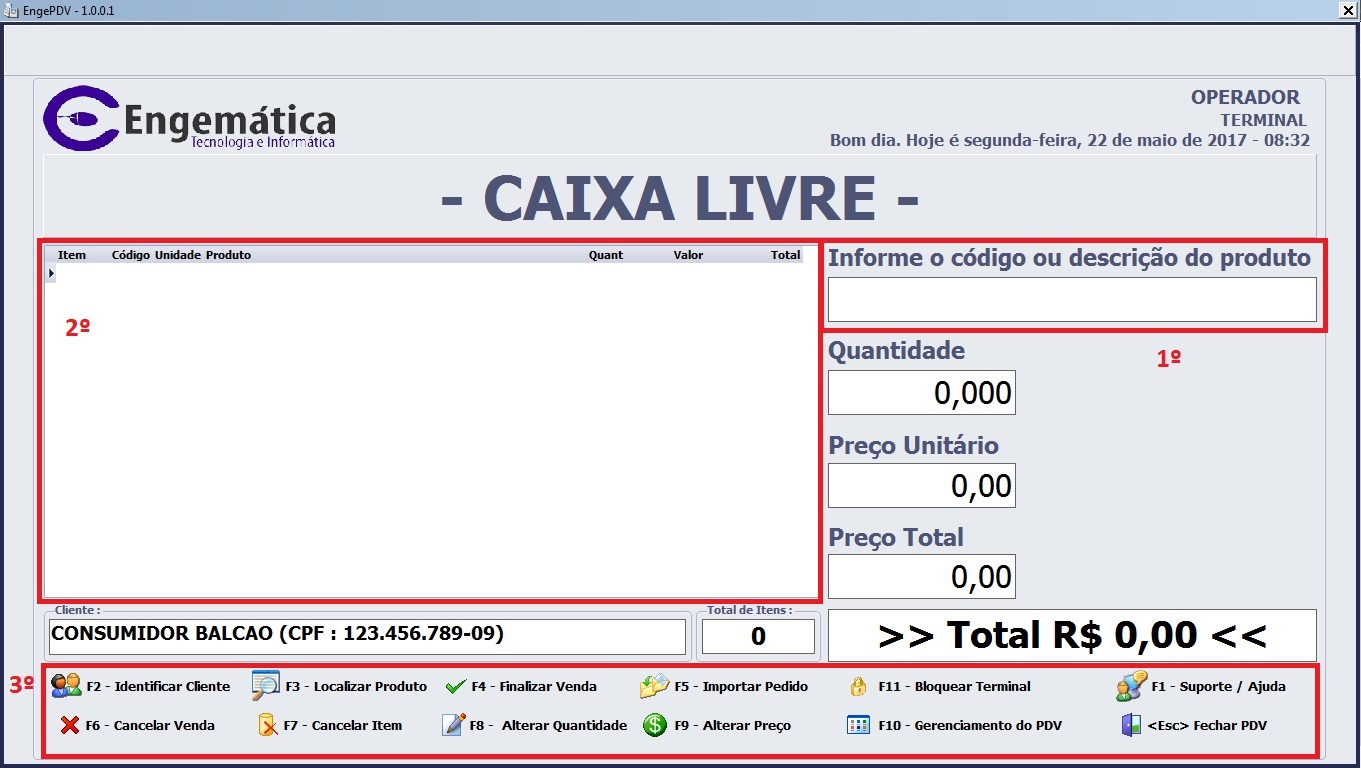
A tela de vendas é dividida em 3 áreas principais:
1- Campo de busca de produtos;
2- Campo de visualização de itens da venda atual ;
3- Painel de operações.
Campo de busca: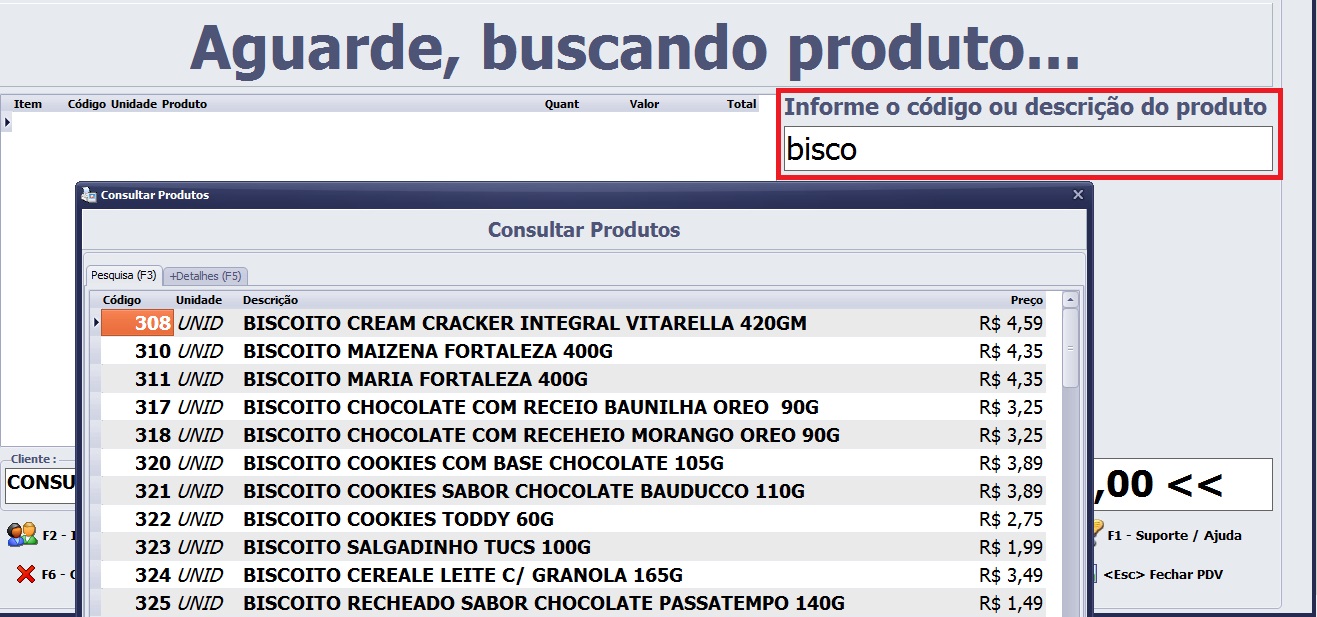
No campo de busca de produtos, pode ser utilizado o nome do produto ou código.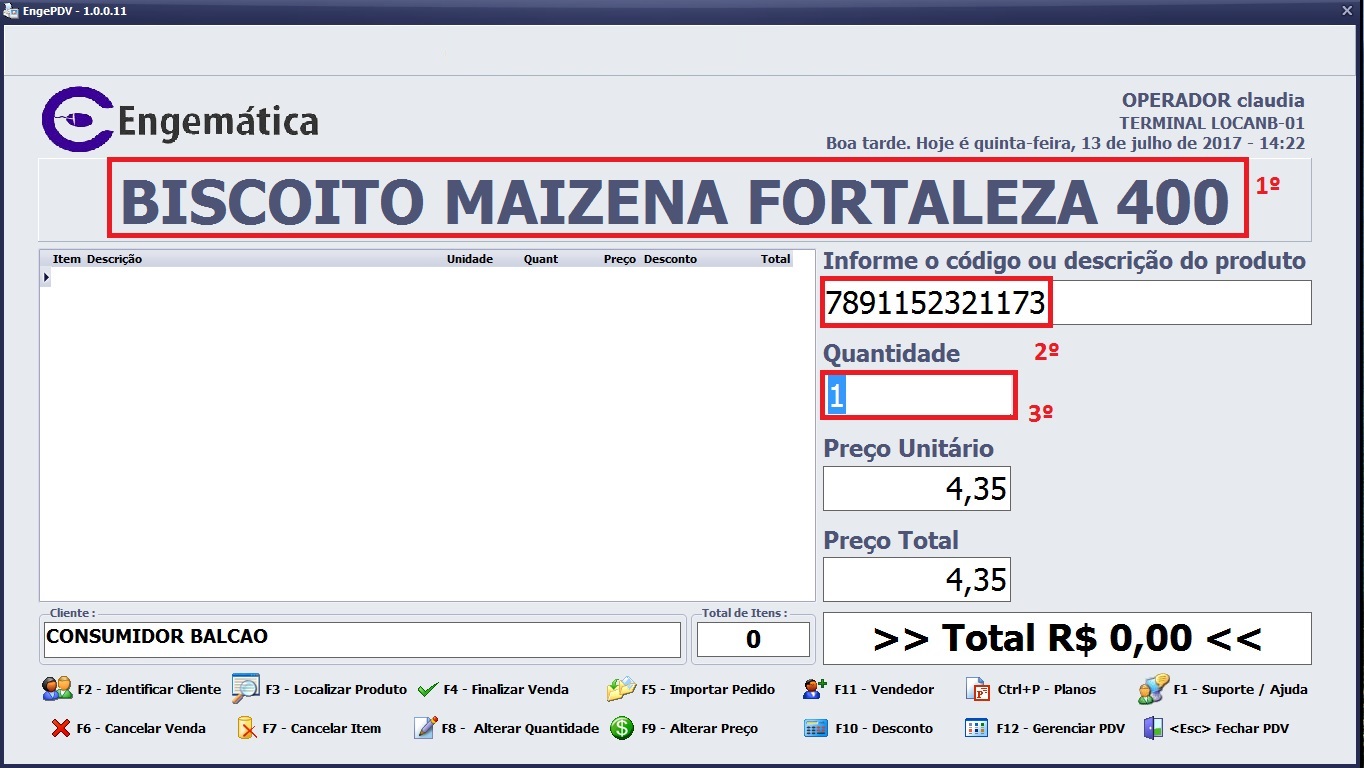
Após selecionar o produto no campo de busca, o mesmo fica visível na parte de cima da tela (1º), no campo de busca é colocado o código do produto (2º) e o curso vai para o campo de quantidade (3º).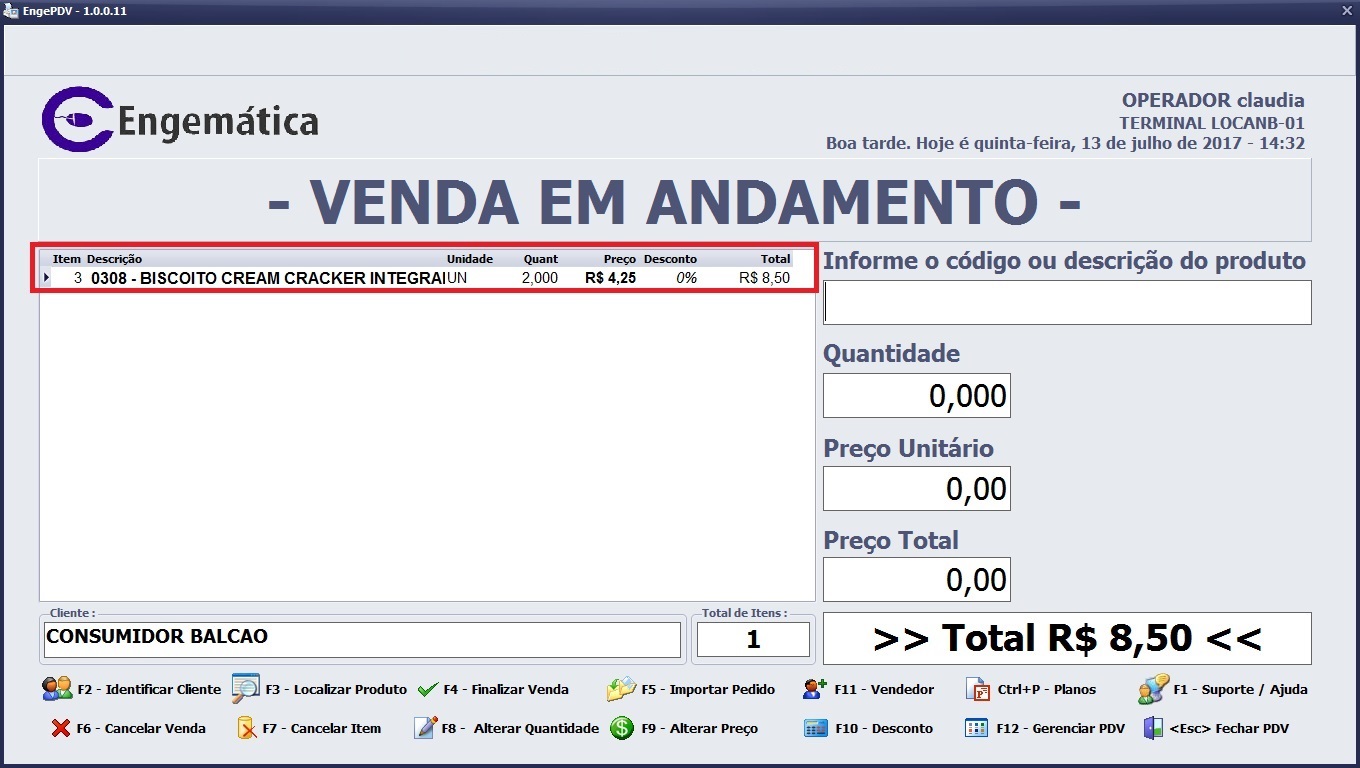
5º Passo, após ter inserido todos itens da venda é hora de finalizar a venda (F4):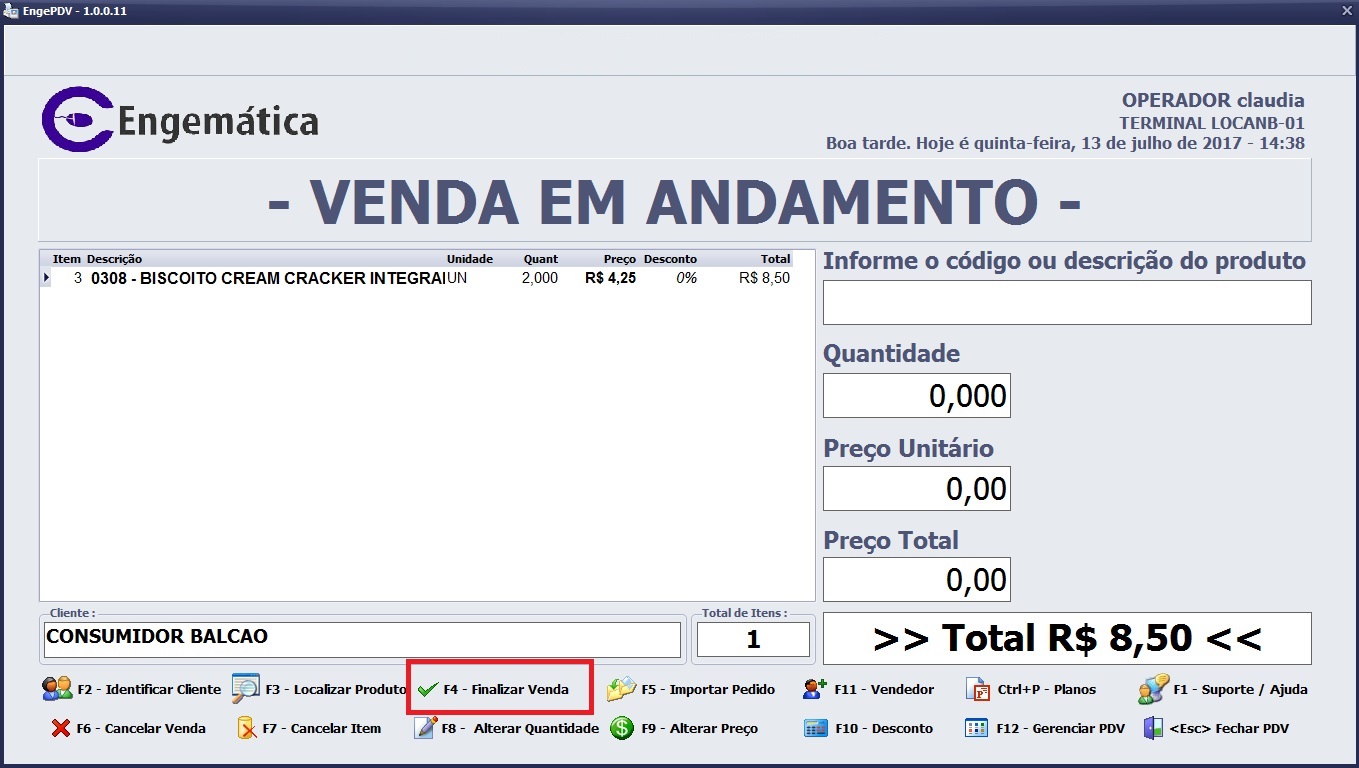
Tela de confirmação de finalização de venda. Caso o cliente solicite que seu CPF saia no cupom fiscal pode ser informado nessa tela (1) ou pode deixa o campo em branco e apenas click em SIM (2) ou apertar [ENTER].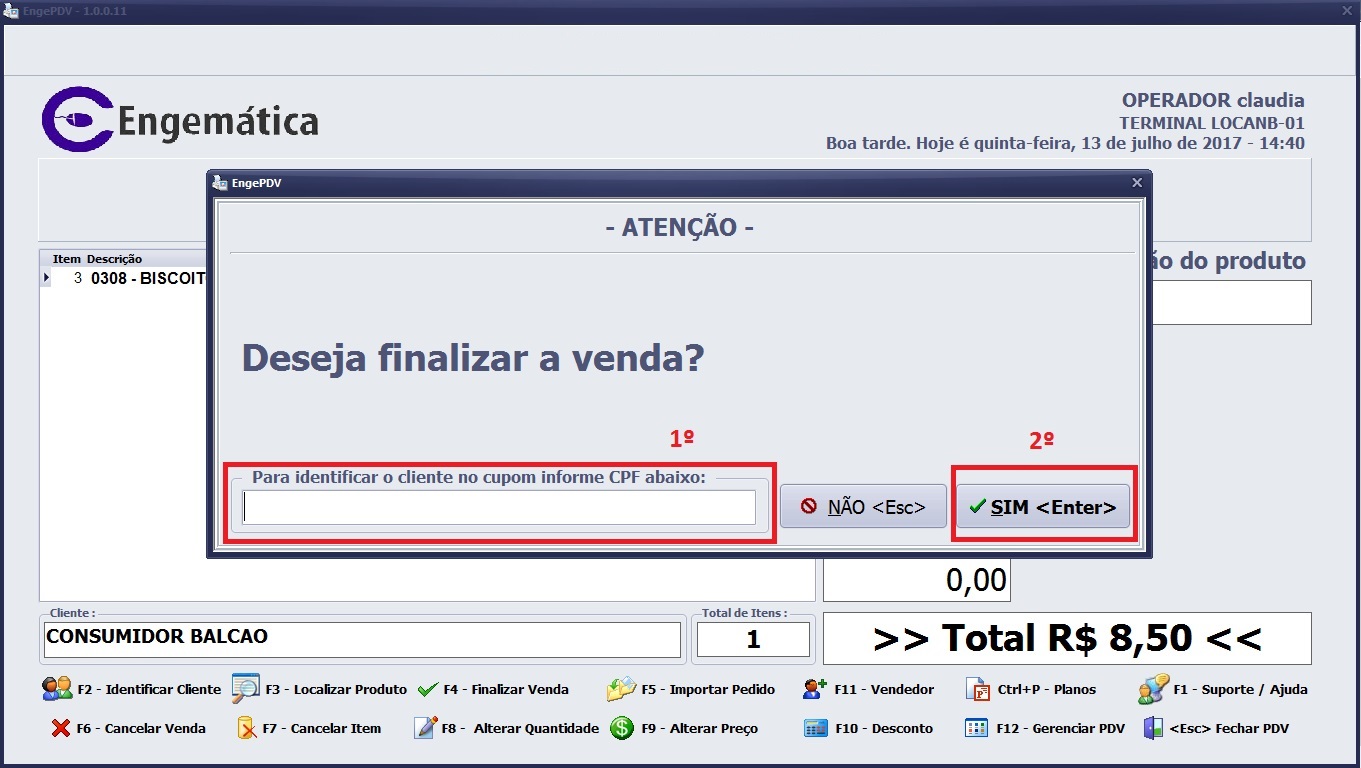
6º Passo, após finalizar a venda será exibido a tela de pagamento com a janela de seleção de forma de pagamento.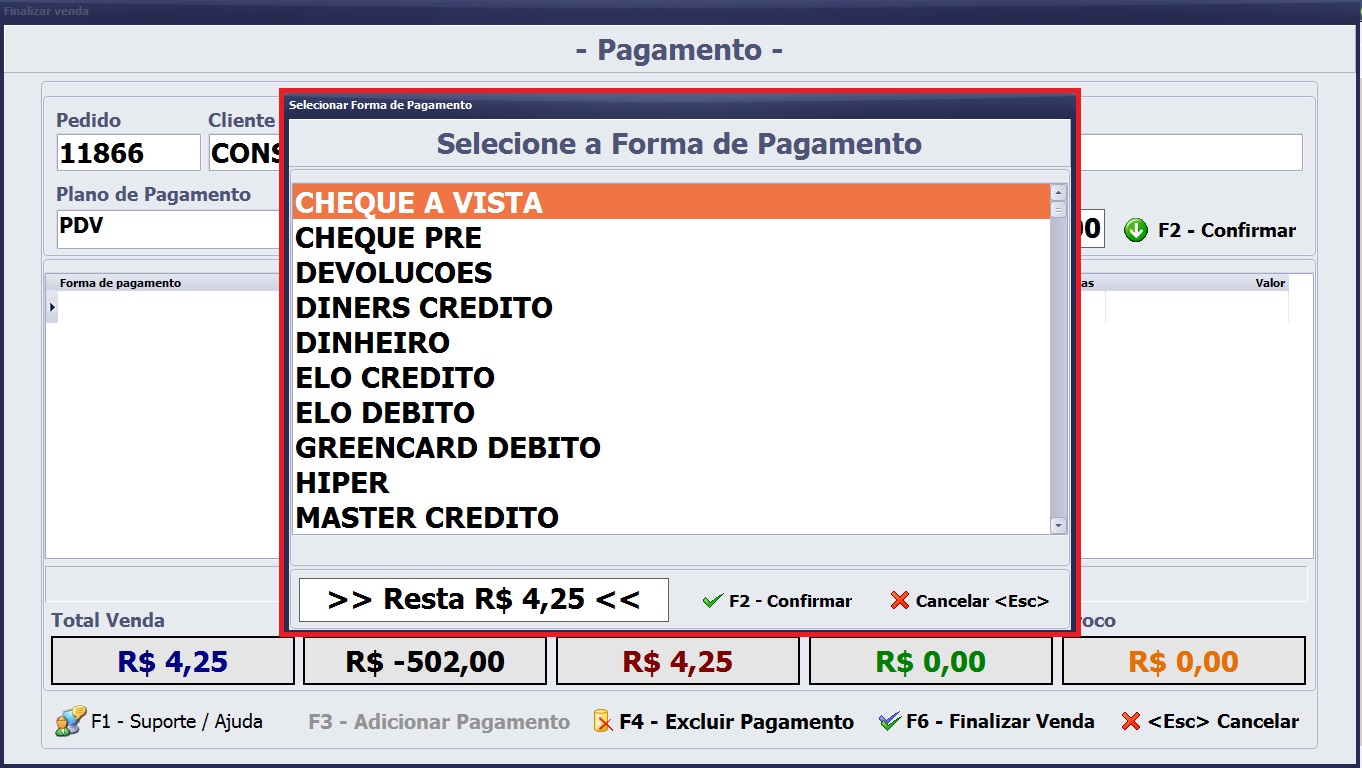
Será exibido uma lista com todas as formas de pagamentos cadastradas no sistema (1).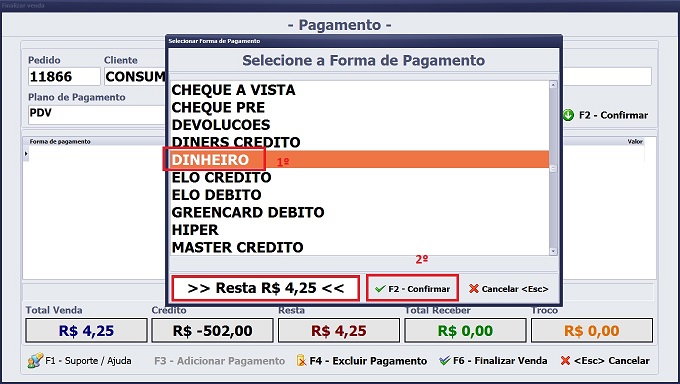
Seleciona a forma de pagamento e clickar em confirma ou aperta [F2].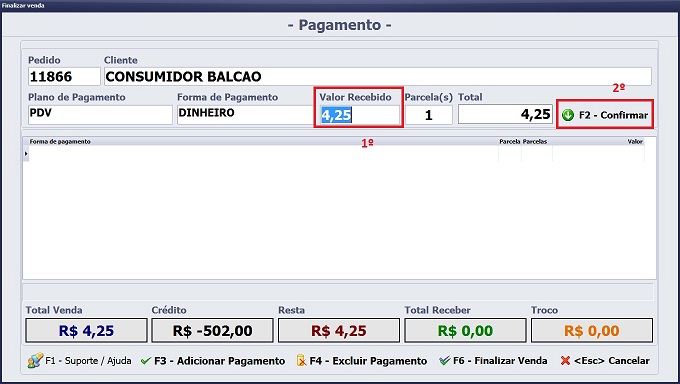
Após selecionar a forma de pagamento o sistema solicitara o valor recebido (1º), o sistema inseri automaticamente valor que falta. Informado valor recebido basta aperta o botão confirma ou o atalho [F2].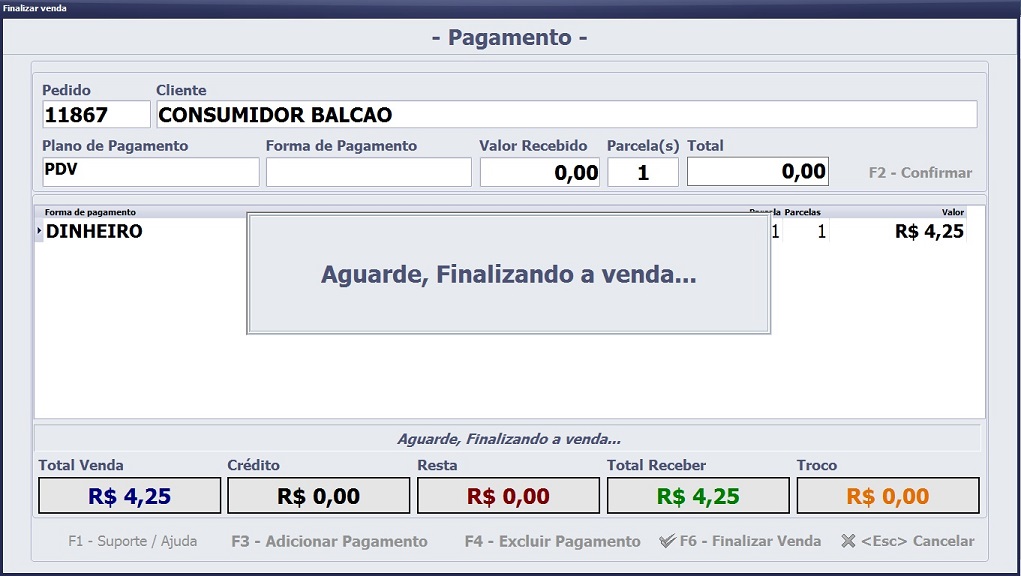
Após confirmar caso não exista mais nenhum valor faltando o sistema iniciará o processo de emissão do cupom NFCe e apresentará a tela de troca caso exista.