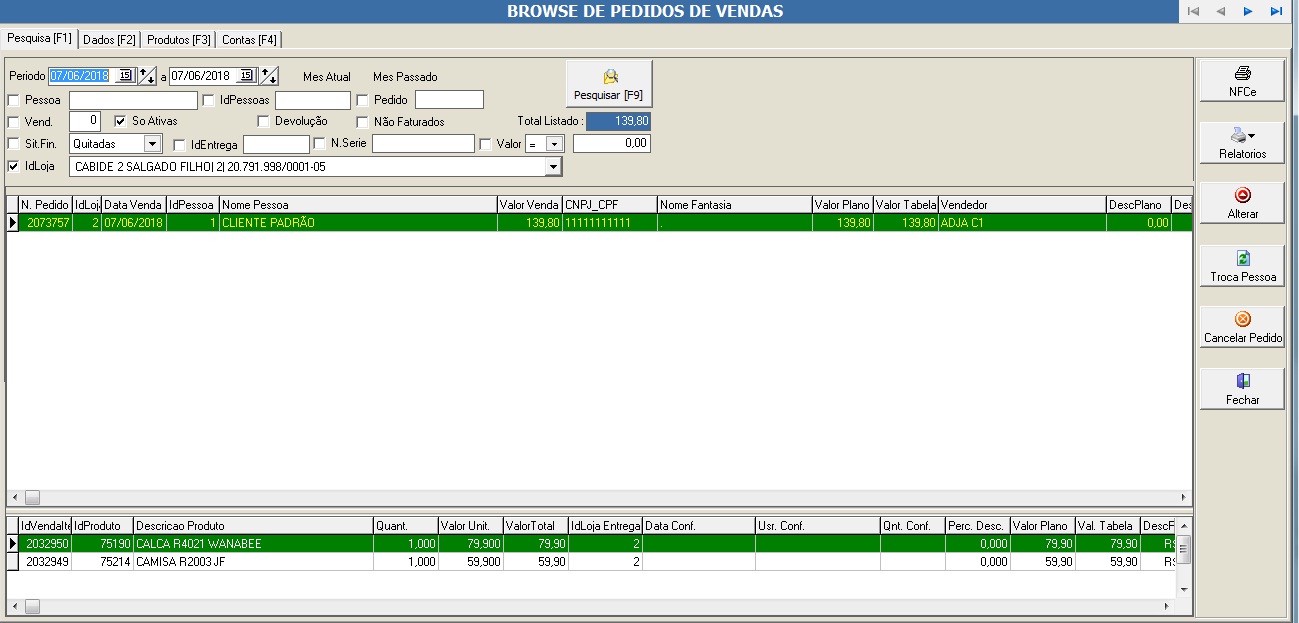Venda com entrega futura
Para efetuar esse tipo de venda são necessário usar os módulos: EngBalcão, EngePdvCaixa e EngeInteg.
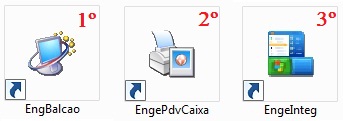
ENGBALCÃO
1º – Fazer o pedido no EngBalcão

Botão: PreVenda – F5
2º – Tela de Pré Pedido de Vendas
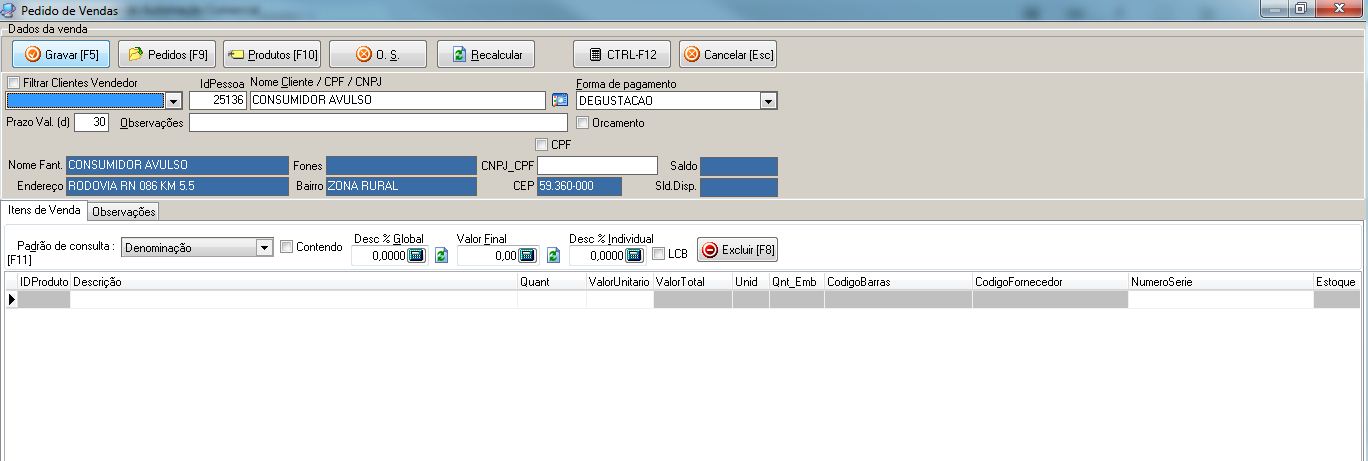
3º – Incluir os produtos:
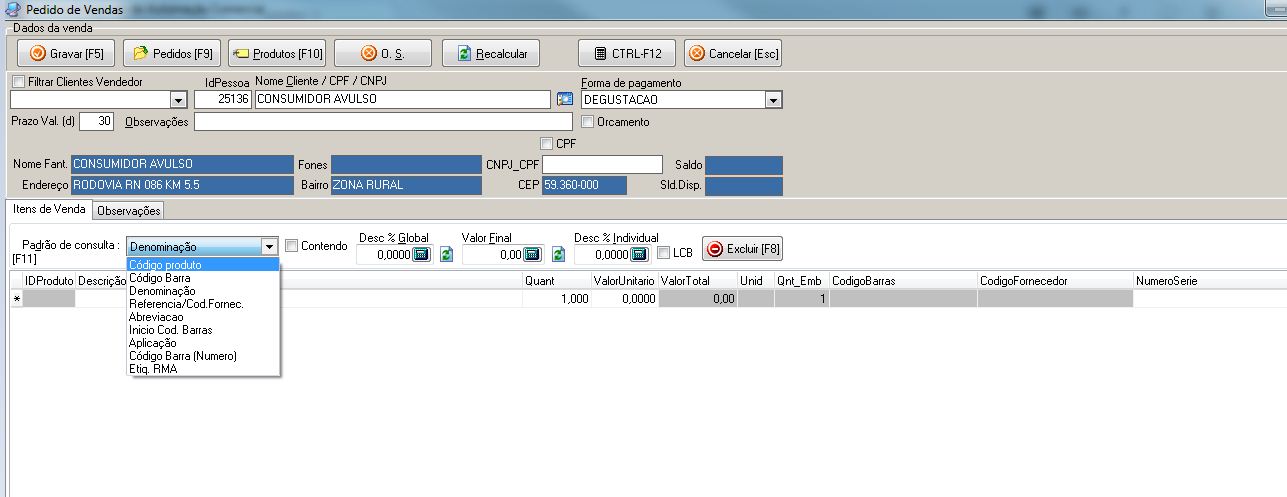
Os produtos podem ser pesquisados por “Código produto”, “Código Barra”, “Denominação” e outros filtros conforme imagem acima.
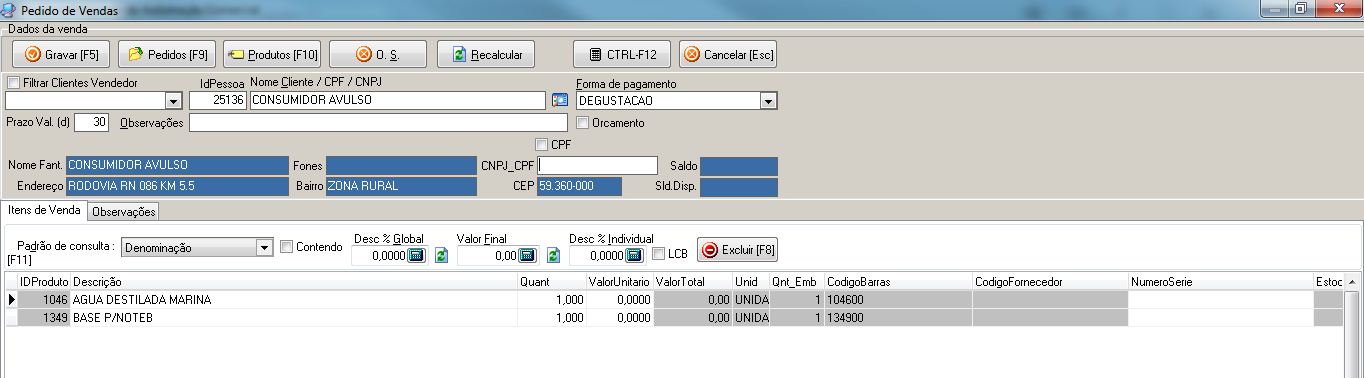
Após incluir os produtos pode ser aplicado descontos:
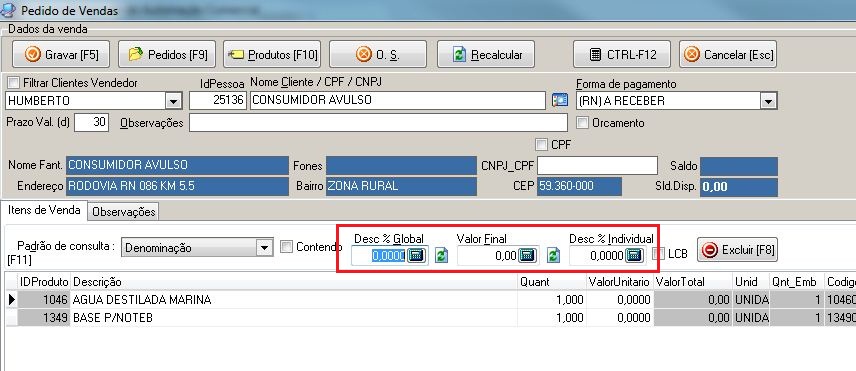
- Percetual Global em cima da venda
- Valor final
- Desconto Percetual Individual em algum produto
OBS.1:
Caso a venda tenha desconto, pode ser que seja necessario autoriza a venda:
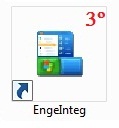
Autorizações:
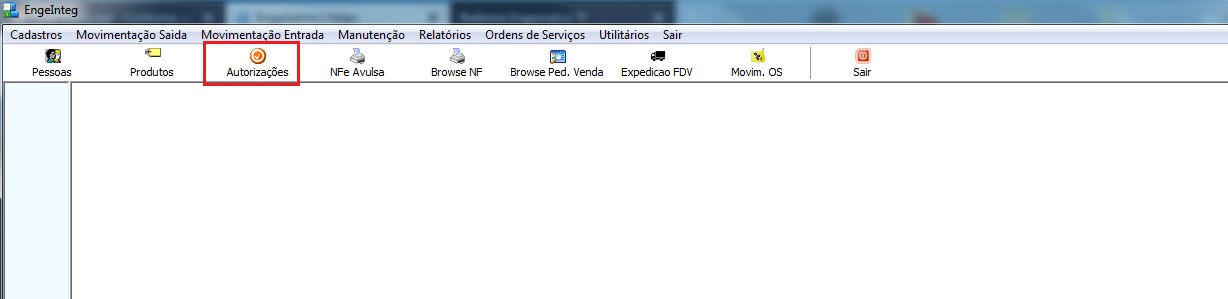
Pesquisa [F9] -> Selecionar o pedido de autorização -> Autorizar – F5
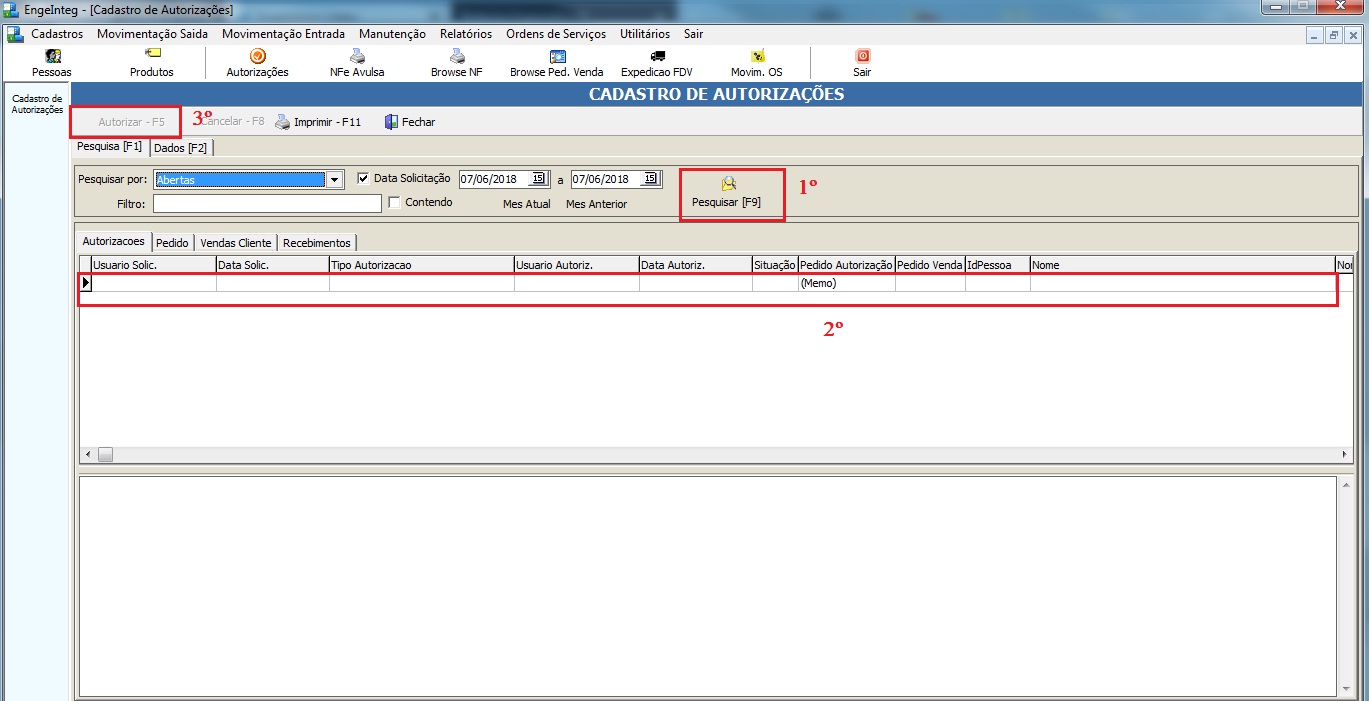
——————————————————————————————————————————————————————————————————–
Por padrão a venda é feita com o cliente padrão, caso precise idetifcar:
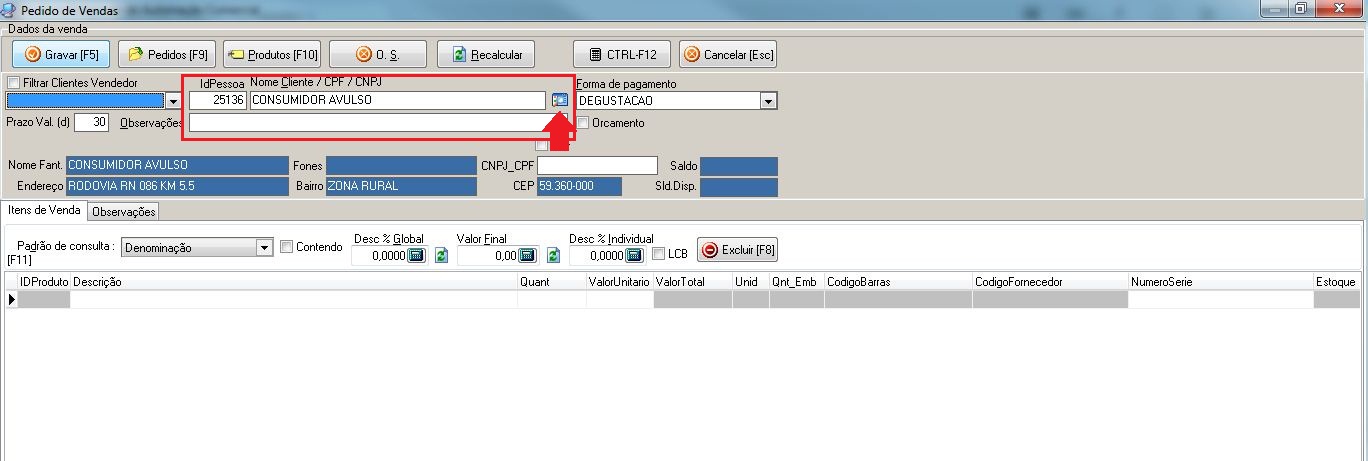
Tela de localização de cliente:
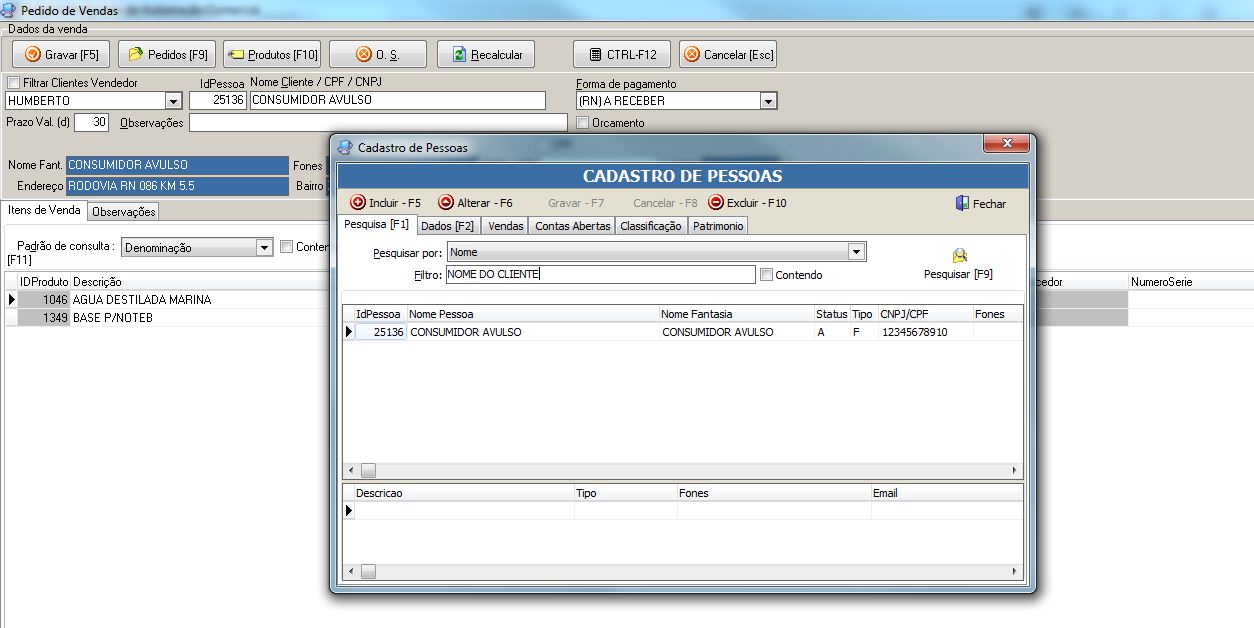
4º – Após localizar o cliente, podemos finalizar o pré-pedido:
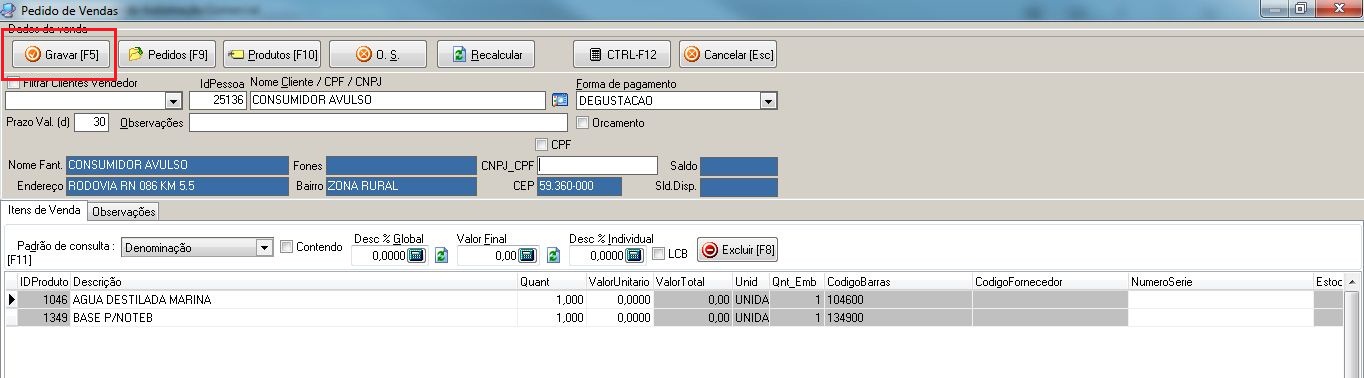
5º – Tela de geração de conta:
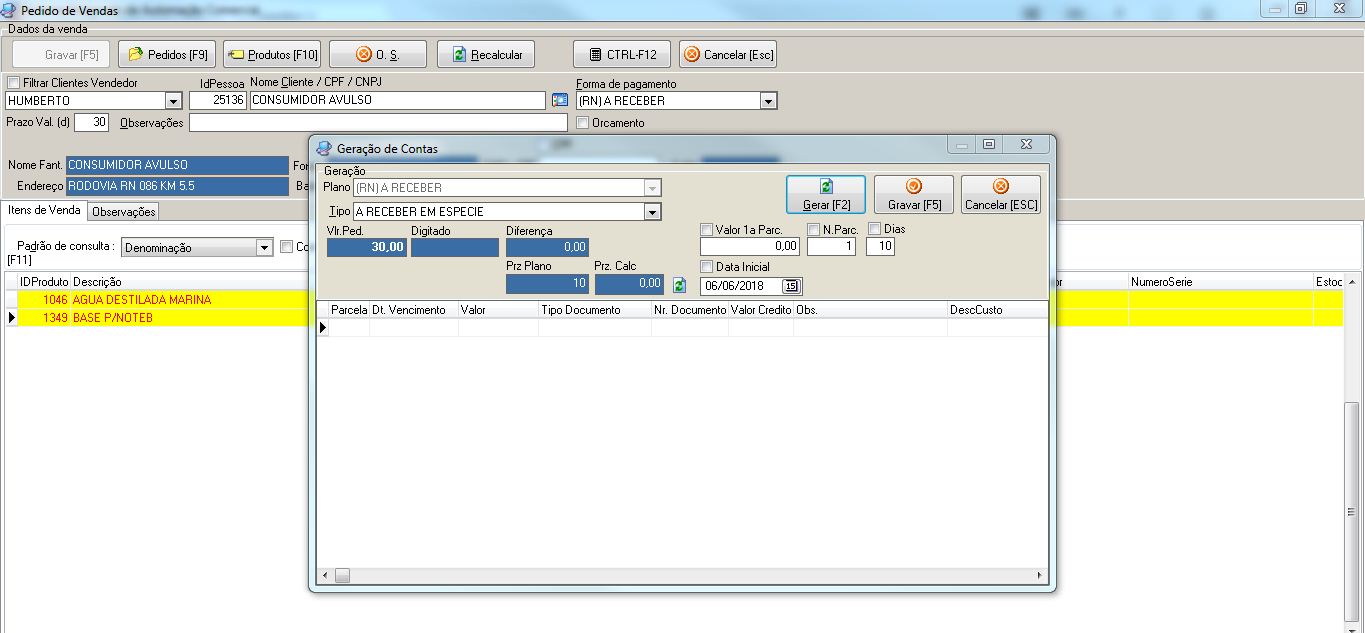
Seleciona o “Tipo” de documento:
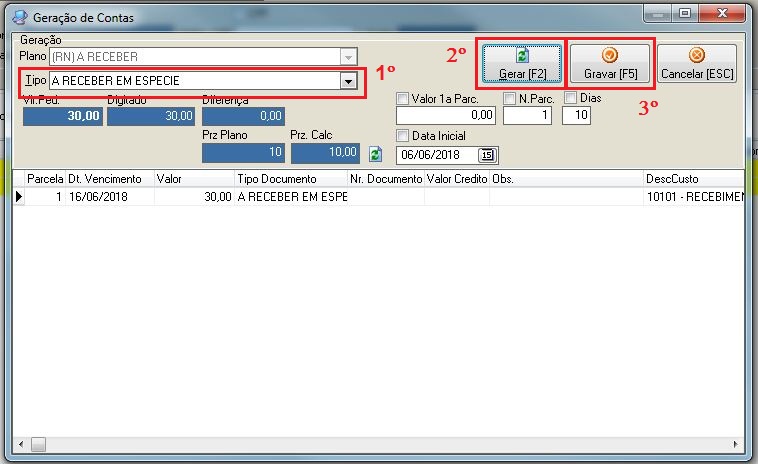
- Tipo de documento – Dinheiro, Boleto e todos os documentos cadastrados no plano selecionado;
- Gerar [F2] – gerar a conta financeira;
- Grava [F5] – para salvar o pedido e as conta(s).
ENGEPDVCAIXA
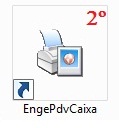
1º – Importação do Pré-Pedido e geração da NFCe
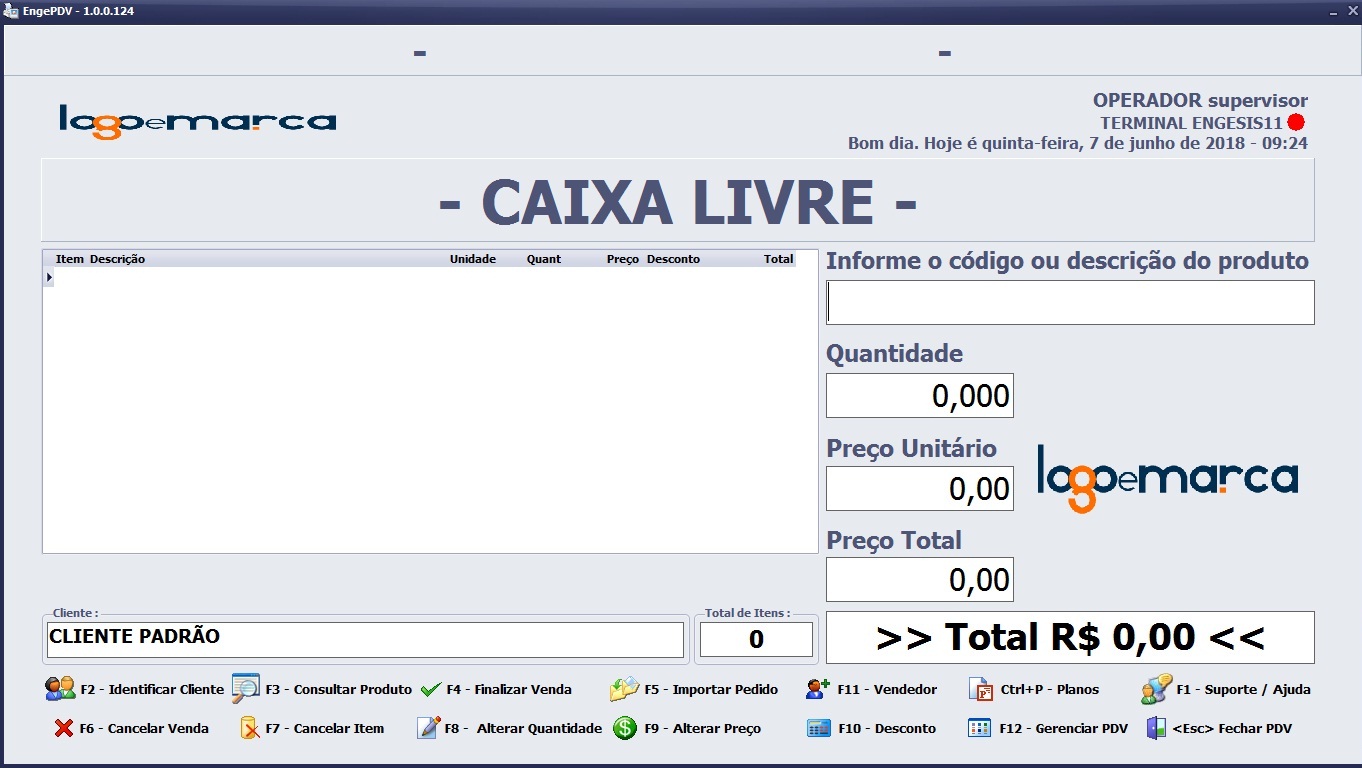
2º – F5 – Importar Pedido
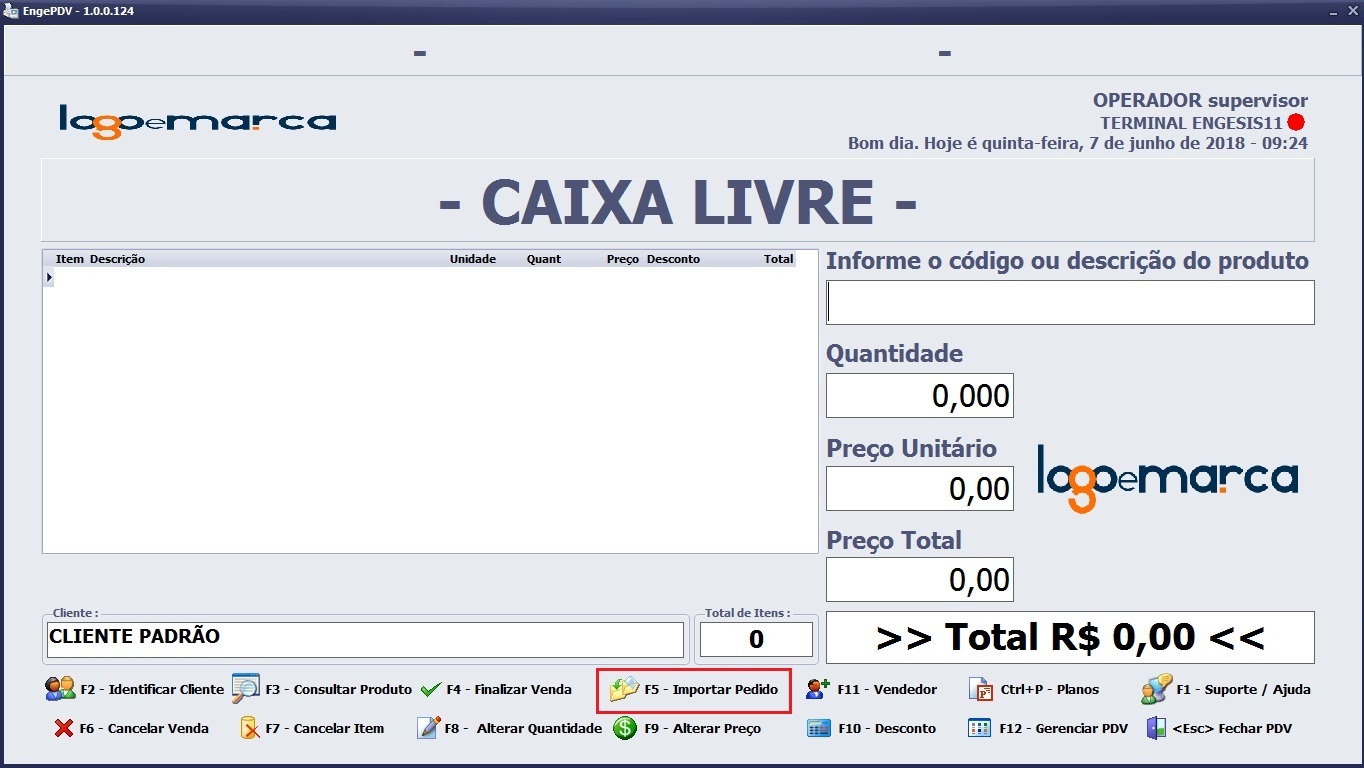
Tela de importação de pedidos:
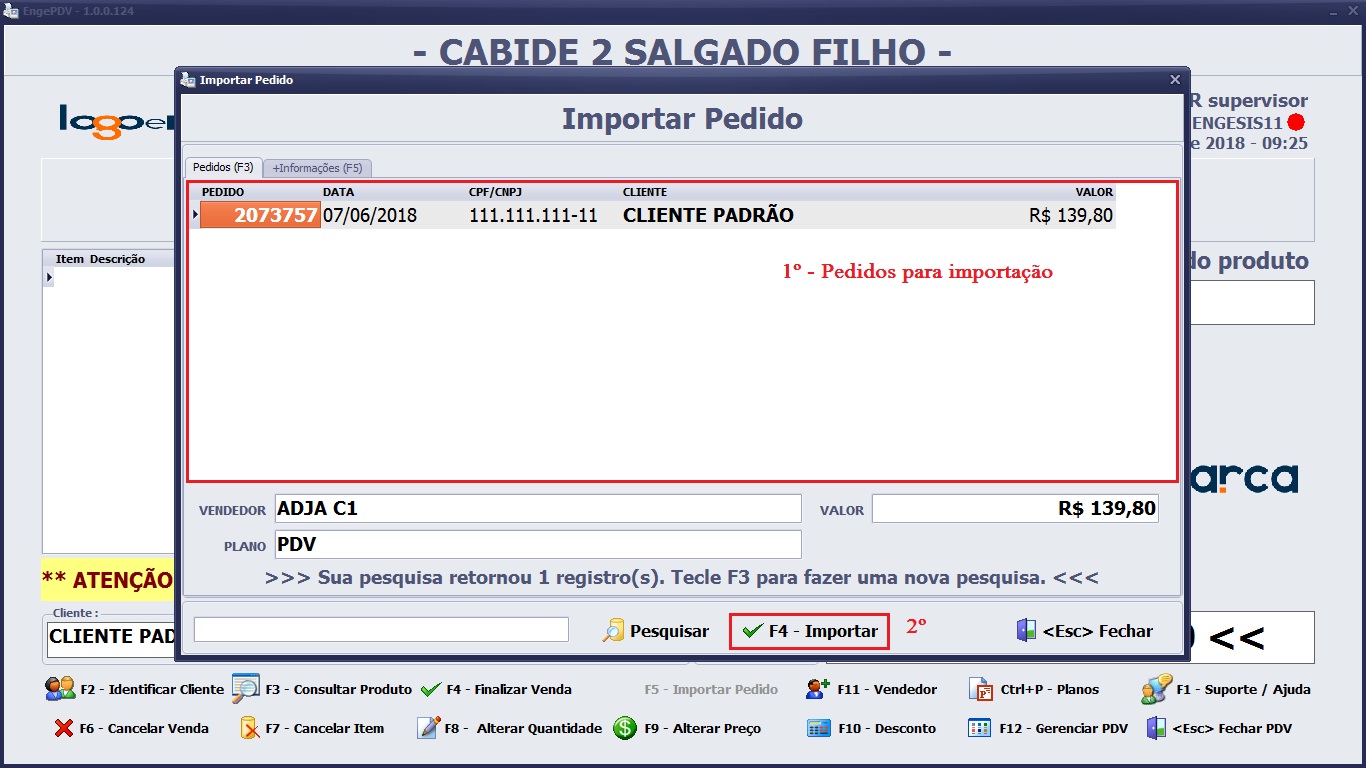
Seleciona o pedido para importar e clickar no botão [F4 – Importar].

Botão [F4 – Finalizar Venda].
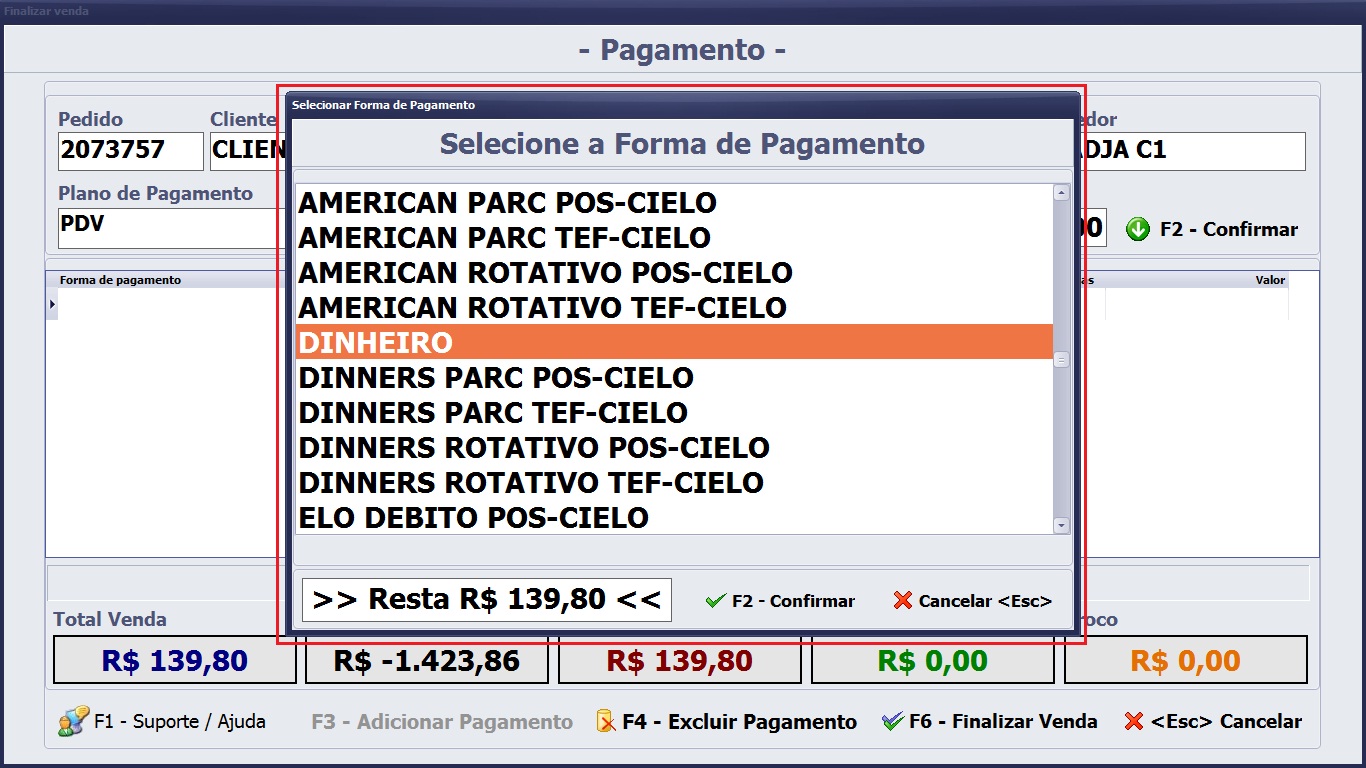
Selecionar o tipo o(s) documento(s) e finalizar a venda.
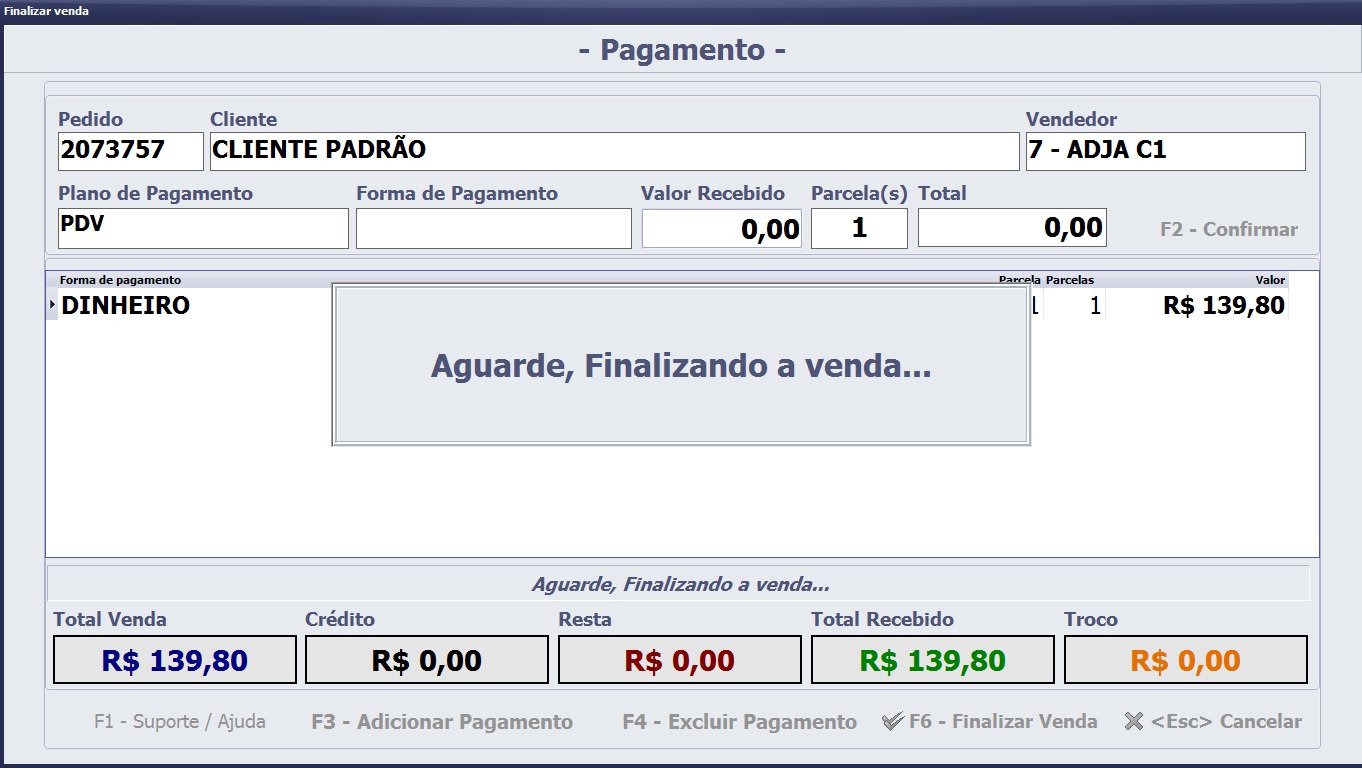
ENGEINTEG
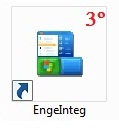
1º – No modulo do EngeInteg iremos informar quais produtos já foram entregues.
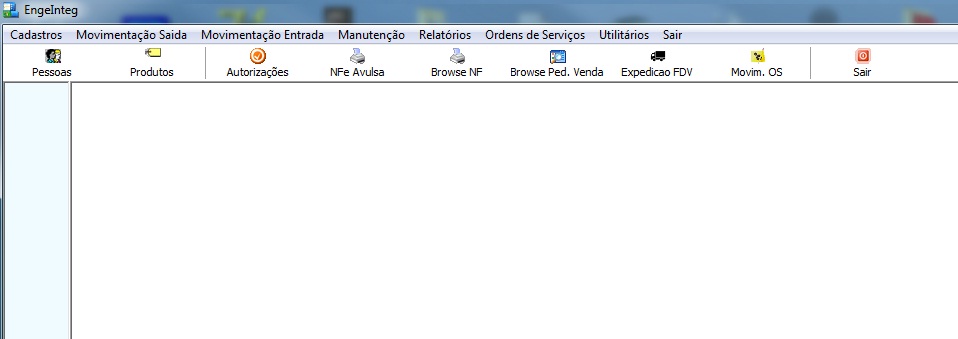
Botão [Browse Ped. Venda]
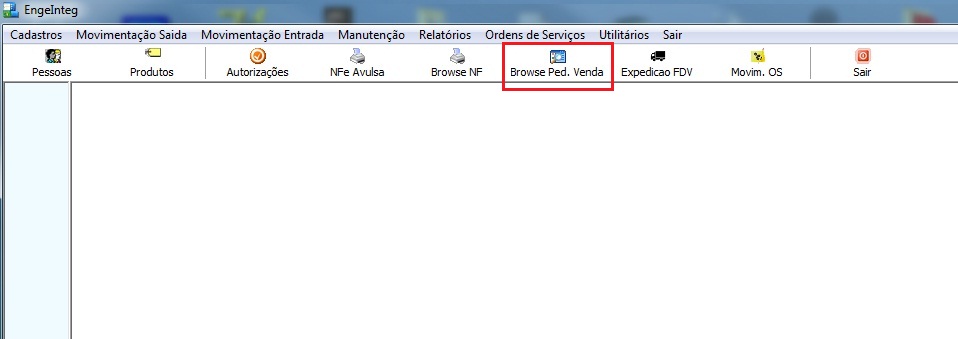
Tela de BROWSE DE PEDIDOS DE VENDAS:
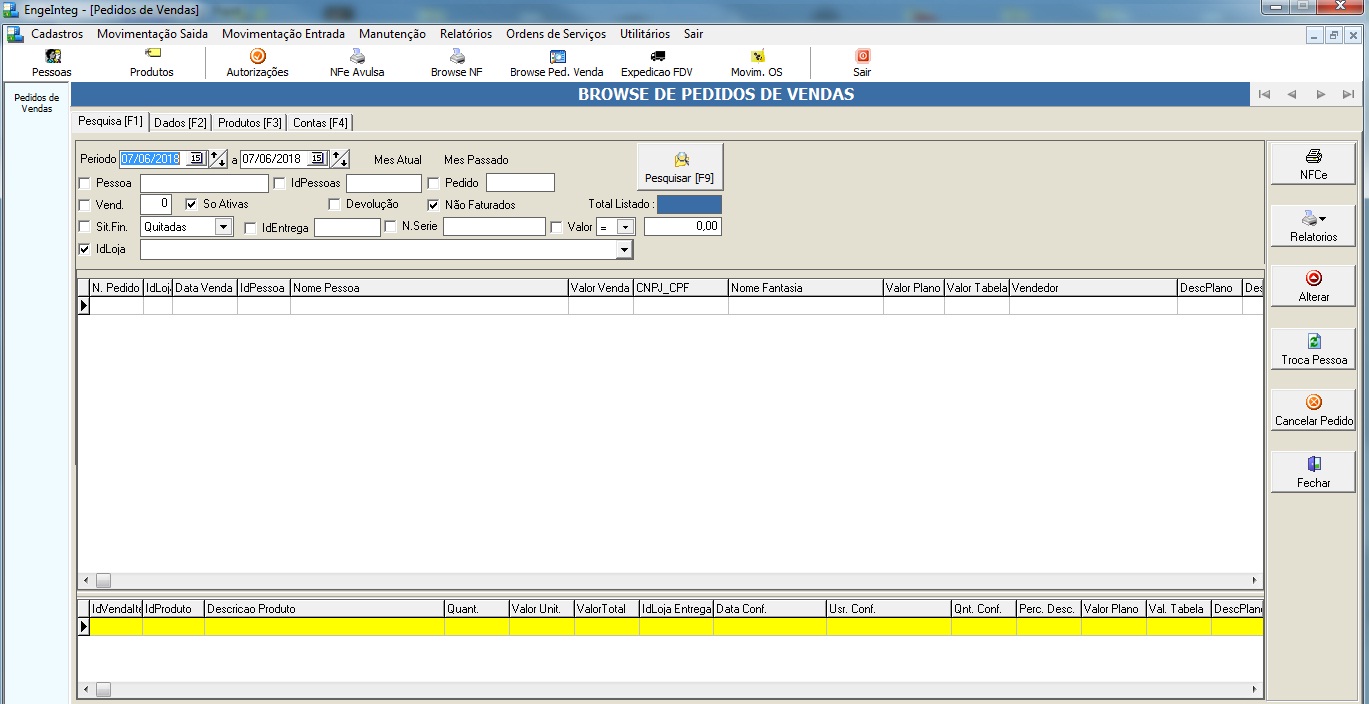
2º – Busca o pedido que você quer informa a previsão de entregar ou informar que já foi entregue:
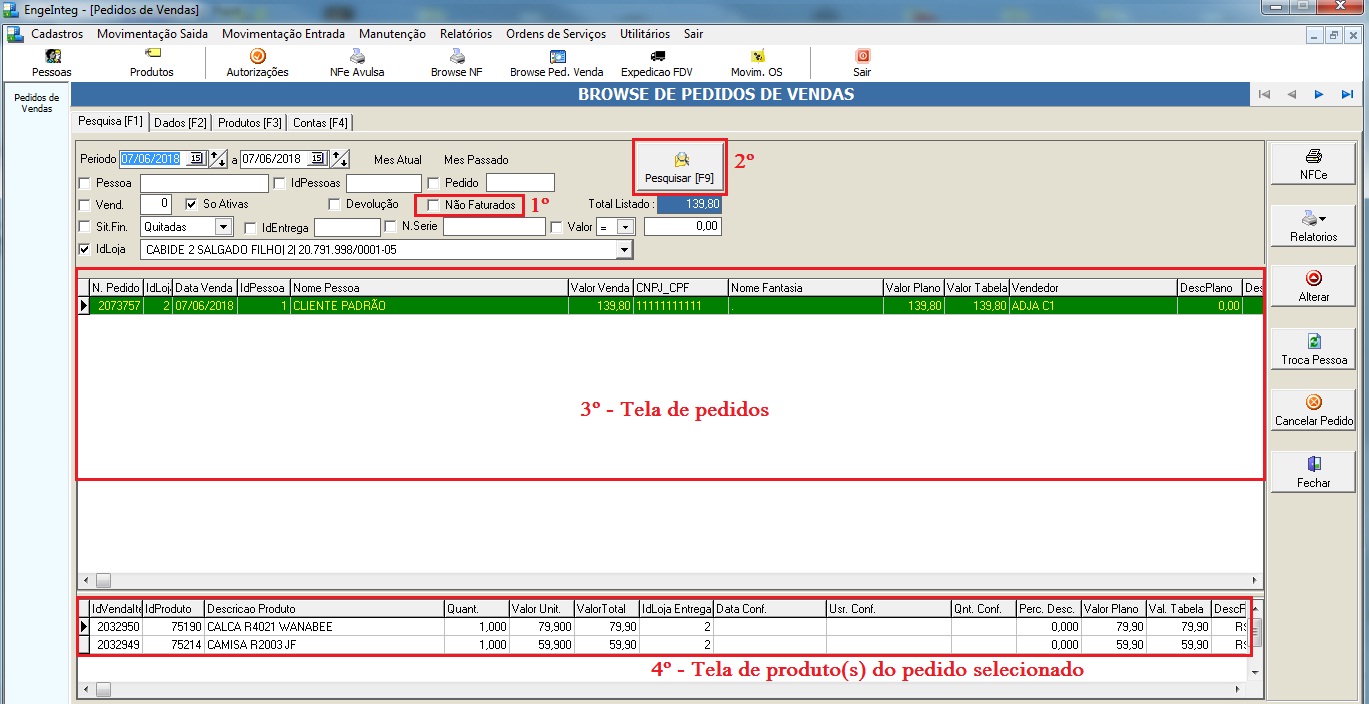
- Não Faturados: por padrão o sistema vem com esse campo marcado é preciso desmarca para podemos localiza o pedido.
- Pesquisa [F9]: pesquisa(s) venda(s);
- Tela de pedidos: mostrar todos os pedidos feito naquele dia;
- Tela de produtos: caso tenha algum pedido selecionado nessa tela será exibido os produtos pertecente a venda.
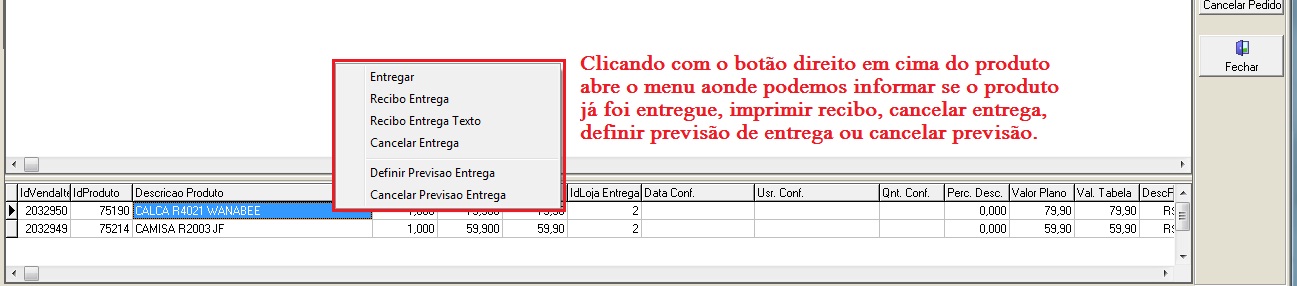
3º – Definir a previsão de entrega:
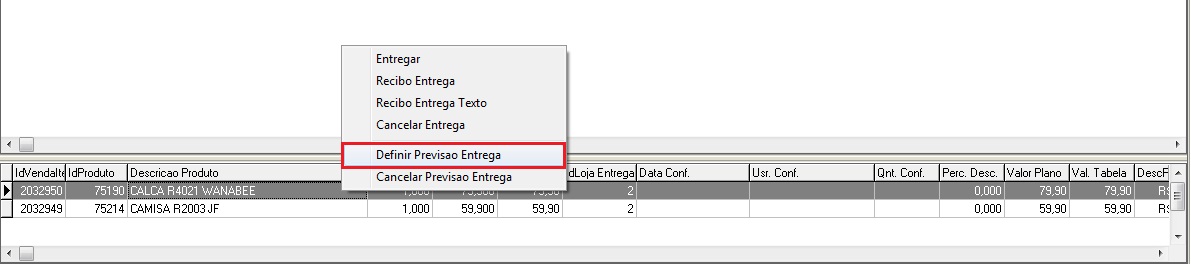
Após definir a previsão de entrega o produto vai ficar destacado em cinza.

4º – Informar entrega de produto:

Após definido a entrega do produto ele ficará destacado na cor verde.